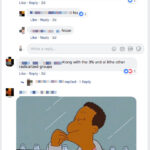Adding a credit card to QuickBooks Online simplifies expense tracking and reconciliation. At gmonline.net, we’re dedicated to providing clear, actionable guidance to make financial management easy. By integrating your credit card, you can automate transaction importing, categorize expenses accurately, and streamline your bookkeeping processes, ultimately saving you time and ensuring your financial records are always up-to-date. Ready to simplify your accounting? Let’s dive into the steps.
1. Understanding the Benefits of Connecting a Credit Card to QuickBooks Online
Connecting your credit card to QuickBooks Online offers numerous advantages, improving your financial management and accuracy.
1.1. Streamlined Transaction Management
Automated transaction downloads eliminate the need for manual data entry, reducing errors and saving valuable time. Each transaction from your credit card will automatically import into QuickBooks Online.
1.2. Enhanced Accuracy
Automatic categorization helps ensure your expenses are properly classified, leading to more accurate financial reports. QuickBooks learns from your categorizations, making future categorization even more efficient.
1.3. Real-Time Financial Insights
With up-to-date transaction data, you gain a clear view of your spending habits, enabling better financial decision-making. See exactly where your money is going with real-time dashboards and reports.
1.4. Simplified Reconciliation
Reconciling your credit card statements becomes effortless, as transactions are already in QuickBooks, ready for matching. This makes month-end closing procedures faster and more accurate.
1.5. Improved Tax Preparation
Accurate and organized financial records simplify tax preparation, reducing the risk of errors and potentially uncovering more deductions. Stay compliant and tax-ready with organized expense tracking.
2. Step-by-Step Guide to Adding a Credit Card to QuickBooks Online
Follow these steps to seamlessly connect your credit card to QuickBooks Online and start enjoying the benefits of automated transaction management.
2.1. Accessing the Banking Section
-
Log in to QuickBooks Online: Start by logging into your QuickBooks Online account.
-
Navigate to Banking: On the left-hand navigation menu, click on “Transactions” and then select “Bank transactions.”
2.2. Linking Your Credit Card Account
-
Select “Link Account”: In the Bank transactions window, click the “Link Account” button. This will take you to the account linking interface.
-
Search for Your Bank: Enter the name of your credit card provider in the search field. QuickBooks Online supports connections with thousands of banks and credit unions.
2.3. Entering Your Credentials
-
Enter Your Login Details: Provide the username and password you use to access your credit card account online. QuickBooks uses secure encryption to protect your credentials.
-
Select “Continue”: After entering your credentials, click the “Continue” button to proceed.
2.4. Selecting the Account and Setting the Import Date
-
Choose the Account: Select the specific credit card account you want to connect from the dropdown menu.
-
Set the Date: Choose the date from which you want to start importing transactions. Note that some banks limit the number of past transactions that can be downloaded.
2.5. Mapping the Account in QuickBooks
-
Select Account Type: Choose “Credit Card” from the “Account Type” dropdown menu.
-
Map to Existing Account: Select the appropriate credit card account from the “Existing accounts” dropdown. If you don’t have an existing account, you can create a new one.
-
Select “Next”: Click the “Next” button to continue.
2.6. Connecting and Confirming
-
Select “Connect”: Click the “Connect” button to finalize the connection.
-
Select “Done”: Once the connection is established, click “Done” to return to the Bank transactions window.
3. Troubleshooting Common Issues When Adding a Credit Card
Encountering issues while connecting your credit card to QuickBooks Online is not uncommon. Here are some common problems and how to troubleshoot them.
3.1. Bank Not Found
Issue: Your bank or credit card provider is not listed in the search results.
Solution:
- Manual Upload: If your bank isn’t listed, you can manually upload transactions using a CSV file. Most banks allow you to download your transaction history in this format.
- Check Bank Name: Ensure you are using the correct name for your bank. Sometimes using a slightly different variation can yield results.
- Contact Support: Reach out to QuickBooks Online support or your bank to inquire about compatibility issues.
3.2. Incorrect Login Credentials
Issue: QuickBooks Online is unable to connect using the provided username and password.
Solution:
- Verify Credentials: Double-check that you have entered the correct username and password.
- Password Reset: Reset your password on your bank’s website and then try connecting again in QuickBooks Online.
- Multi-Factor Authentication: If your bank uses multi-factor authentication, ensure you are providing the correct verification code when prompted.
3.3. Connection Errors
Issue: An error message appears during the connection process.
Solution:
- Check Internet Connection: Ensure you have a stable internet connection.
- System Maintenance: Banks sometimes undergo maintenance that can disrupt connections. Try again later.
- Clear Cache and Cookies: Clear your browser’s cache and cookies, then restart your browser and try again.
- QuickBooks Status Page: Check the QuickBooks Online status page for any known issues or outages.
3.4. Duplicate Transactions
Issue: Duplicate transactions appear after connecting your credit card.
Solution:
- Exclude Duplicates: Review the transactions and exclude any duplicates from your books.
- Adjust Import Date: If you suspect you’ve imported too many transactions, adjust the import date to avoid overlap.
3.5. Bank Disconnections
Issue: Your credit card account disconnects from QuickBooks Online.
Solution:
- Reconnect Account: Go to the Bank transactions window and reconnect the account.
- Review Notifications: Check for any notifications from QuickBooks or your bank regarding changes to the connection.
- Update Credentials: Ensure your login credentials are still valid and update them if necessary.
4. Managing and Categorizing Transactions
Once your credit card is connected, managing and categorizing transactions is essential for accurate bookkeeping.
4.1. Reviewing Downloaded Transactions
Regularly review the transactions that are downloaded from your credit card.
4.2. Categorizing Transactions
Categorize each transaction to ensure it is properly reflected in your financial reports.
-
Select Transaction: Click on the transaction in the Bank transactions window.
-
Choose Category: Select the appropriate category from the dropdown menu. If the correct category isn’t listed, you can add a new one.
-
Add Details: Enter any additional details, such as a description or memo.
-
Confirm: Click “Add” to categorize the transaction.
4.3. Creating Rules for Automatic Categorization
To save time, set up rules for automatic categorization.
-
Select Transaction: Click on a transaction you want to create a rule for.
-
Create Rule: Click “Create rule.”
-
Define Conditions: Set conditions based on the description, amount, or other details.
-
Choose Category: Select the category you want the transactions to be automatically assigned to.
-
Save Rule: Click “Save” to create the rule.
4.4. Matching Transactions
Match downloaded transactions to existing entries in QuickBooks Online to avoid duplication.
-
Select Transaction: Click on the transaction in the Bank transactions window.
-
Find Match: QuickBooks Online will suggest potential matches. If the correct match is listed, click “Match.”
-
Review Details: Review the details to ensure it’s the correct match.
-
Confirm: Click “Match” to confirm the match.
5. Optimizing Credit Card Usage within QuickBooks Online
To maximize the benefits of connecting your credit card to QuickBooks Online, consider these optimization tips.
5.1. Regularly Update Connections
Ensure your connection to your credit card account remains active. Regularly check for any disconnection notices and reconnect as needed.
5.2. Monitor for Unauthorized Transactions
Keep an eye on your downloaded transactions for any unauthorized or suspicious activity. Report any issues to your bank immediately.
5.3. Utilize QuickBooks Online Mobile App
Use the QuickBooks Online mobile app to manage and categorize transactions on the go. This can help you stay on top of your bookkeeping, no matter where you are.
5.4. Review and Reconcile Regularly
Regularly review and reconcile your credit card statements in QuickBooks Online to ensure accuracy and catch any discrepancies early.
5.5. Leverage Reporting Features
Take advantage of QuickBooks Online’s reporting features to gain insights into your credit card spending habits. Use reports to track expenses, identify trends, and make informed financial decisions.
6. Advanced Tips and Tricks for Managing Credit Cards in QuickBooks Online
Elevate your QuickBooks Online experience with these advanced tips and tricks for efficient credit card management.
6.1. Setting Up Multiple Credit Card Accounts
If you have multiple credit cards, set up separate accounts in QuickBooks Online to track each one individually.
-
Navigate to Chart of Accounts: Go to “Settings” and select “Chart of Accounts.”
-
Create New Account: Click “New” to create a new account.
-
Select Account Type: Choose “Credit Card” as the account type.
-
Enter Details: Enter the name and details for the new credit card account.
-
Save: Click “Save and Close.”
6.2. Handling Credit Card Payments
Record your credit card payments accurately to maintain a clear picture of your liabilities.
-
Navigate to “Plus” Icon: Click the “Plus” icon at the top of the screen.
-
Select “Bill Payment”: Under “Vendors,” select “Bill Payment.”
-
Choose Account: Select the bank account you used to make the payment.
-
Enter Details: Enter the amount and date of the payment.
-
Select Credit Card: Choose the credit card account you are paying off.
-
Save: Click “Save and Close.”
6.3. Managing Credit Card Rewards and Points
Track your credit card rewards and points to maximize their value.
-
Create Income Account: Set up an income account specifically for credit card rewards.
-
Record Rewards: When you redeem rewards, record it as income in this account.
-
Categorize Redemptions: Properly categorize redemptions to reflect their true value.
6.4. Reconciling Credit Card Statements
Reconciling your credit card statements regularly ensures that your QuickBooks Online records match your bank’s records.
-
Navigate to Reconcile: Go to “Settings” and select “Reconcile.”
-
Choose Account: Select the credit card account you want to reconcile.
-
Enter Details: Enter the statement ending date and ending balance.
-
Match Transactions: Match the transactions in QuickBooks Online with the transactions on your statement.
-
Finish: Once all transactions are matched, click “Finish” to complete the reconciliation.
6.5. Integrating with Third-Party Apps
Explore third-party apps that integrate with QuickBooks Online to enhance your credit card management capabilities.
-
Explore Apps: Visit the QuickBooks App Store to find apps that suit your needs.
-
Read Reviews: Read reviews and compare features to find the best apps for your business.
-
Integrate: Follow the instructions to integrate the app with your QuickBooks Online account.
7. The Importance of Security When Linking Credit Cards to QuickBooks Online
Security is paramount when connecting your credit cards to QuickBooks Online. Understanding and implementing security best practices ensures your financial data remains protected.
7.1. Understanding QuickBooks Online Security Measures
QuickBooks Online employs several security measures to protect your data.
-
Encryption: Data is encrypted using industry-standard SSL (Secure Socket Layer) technology.
-
Multi-Factor Authentication: QuickBooks Online offers multi-factor authentication to add an extra layer of security.
-
Data Backups: Regular data backups ensure your information is protected against data loss.
-
Physical Security: Intuit maintains secure data centers with strict physical access controls.
7.2. Best Practices for Secure Connections
Follow these best practices to ensure secure connections between your credit cards and QuickBooks Online.
-
Use Strong Passwords: Create strong, unique passwords for both your QuickBooks Online account and your bank accounts.
-
Enable Multi-Factor Authentication: Enable multi-factor authentication for your QuickBooks Online account.
-
Monitor Account Activity: Regularly monitor your QuickBooks Online account and credit card statements for any unauthorized activity.
-
Secure Your Devices: Keep your computers and mobile devices secure with antivirus software and firewalls.
-
Avoid Public Wi-Fi: Avoid connecting to QuickBooks Online or your bank accounts using public Wi-Fi networks.
7.3. Recognizing and Reporting Fraud
Be vigilant and know how to recognize and report fraud.
-
Suspicious Emails: Be wary of phishing emails that ask for your login credentials or other personal information.
-
Unauthorized Transactions: Regularly review your credit card statements for any unauthorized transactions.
-
Report Suspicious Activity: Immediately report any suspicious activity to your bank and QuickBooks Online support.
7.4. Regularly Reviewing Permissions and User Access
Regularly review user permissions and access levels in QuickBooks Online to ensure only authorized individuals have access to sensitive financial data.
-
Navigate to User Management: Go to “Settings” and select “Manage Users.”
-
Review Users: Review the list of users and their assigned roles.
-
Adjust Permissions: Adjust permissions as needed to ensure users only have access to the data they require.
-
Remove Unnecessary Users: Remove any users who no longer need access to your QuickBooks Online account.
8. Alternatives to Connecting Credit Cards Directly to QuickBooks Online
If you’re hesitant about directly connecting your credit cards to QuickBooks Online, several alternative methods can help you manage your financial data effectively.
8.1. Manual Data Entry
Manual data entry involves manually entering each transaction into QuickBooks Online.
-
Pros: Greater control over data entry, no need to share login credentials.
-
Cons: Time-consuming, prone to errors.
8.2. Importing Transactions via CSV Files
Most banks allow you to download your transaction history in a CSV (Comma Separated Values) file.
-
Download CSV: Download the CSV file from your bank’s website.
-
Import CSV: In QuickBooks Online, go to “Bank transactions” and select “Upload transactions.”
-
Map Fields: Map the fields in the CSV file to the corresponding fields in QuickBooks Online.
-
Review and Import: Review the transactions and import them into QuickBooks Online.
8.3. Using Third-Party Integration Tools
Several third-party tools can help you import and manage your credit card transactions in QuickBooks Online.
8.4. Bank Feeds with Enhanced Security Features
Some banks offer enhanced security features that allow you to connect to QuickBooks Online without sharing your direct login credentials.
8.5. Hybrid Approach
A hybrid approach involves using a combination of methods to manage your credit card transactions in QuickBooks Online.
9. Real-World Examples of Successfully Managing Credit Cards in QuickBooks Online
Discover how businesses like yours have successfully leveraged QuickBooks Online to streamline their credit card management.
9.1. Case Study 1: Streamlining Expense Tracking for a Marketing Agency
-
Challenge: A marketing agency struggled to keep up with the high volume of credit card transactions from various marketing campaigns.
-
Solution: By connecting their credit cards to QuickBooks Online and setting up rules for automatic categorization, they streamlined their expense tracking process.
-
Results: They saved several hours per week on bookkeeping tasks, improved the accuracy of their financial reports, and gained better insights into their marketing spend.
9.2. Case Study 2: Simplifying Reconciliation for a Retail Business
-
Challenge: A retail business found it challenging to reconcile their credit card statements due to the large number of daily transactions.
-
Solution: By regularly reconciling their credit card statements in QuickBooks Online, they were able to quickly identify and resolve any discrepancies.
-
Results: They reduced reconciliation time by 50%, improved the accuracy of their financial records, and avoided costly errors.
9.3. Case Study 3: Maximizing Credit Card Rewards for a Consulting Firm
-
Challenge: A consulting firm wanted to maximize the value of their credit card rewards and points.
-
Solution: By tracking their credit card rewards and points in QuickBooks Online and properly categorizing redemptions, they were able to maximize their value.
-
Results: They redeemed their rewards for travel and other business expenses, saving thousands of dollars per year.
9.4. Case Study 4: Enhancing Security for a Startup
-
Challenge: A startup was concerned about the security risks of connecting their credit cards to QuickBooks Online.
-
Solution: By implementing security best practices, such as using strong passwords, enabling multi-factor authentication, and regularly monitoring account activity, they mitigated the risks.
-
Results: They maintained a secure connection to their credit cards while enjoying the benefits of automated transaction management.
10. Frequently Asked Questions (FAQs) about Adding Credit Cards to QuickBooks Online
10.1. Is it safe to connect my credit card to QuickBooks Online?
Yes, it is generally safe. QuickBooks Online uses industry-standard security measures, including encryption and multi-factor authentication, to protect your data. However, it’s important to follow security best practices, such as using strong passwords and monitoring your account activity, to minimize risks.
10.2. What if my bank is not listed in QuickBooks Online?
If your bank is not listed, you can manually upload transactions using a CSV file. Most banks allow you to download your transaction history in this format.
10.3. How do I handle duplicate transactions in QuickBooks Online?
Review the transactions and exclude any duplicates from your books. You can also adjust the import date to avoid overlap.
10.4. Can I connect multiple credit cards to QuickBooks Online?
Yes, you can connect multiple credit cards to QuickBooks Online. Set up separate accounts for each card to track them individually.
10.5. How often should I reconcile my credit card statements in QuickBooks Online?
You should reconcile your credit card statements at least once a month to ensure accuracy and catch any discrepancies early.
10.6. What should I do if I see an unauthorized transaction on my credit card statement?
Immediately report any suspicious activity to your bank and QuickBooks Online support.
10.7. How do I set up rules for automatic categorization in QuickBooks Online?
Click on a transaction you want to create a rule for, click “Create rule,” define conditions based on the description, amount, or other details, choose the category you want the transactions to be automatically assigned to, and click “Save” to create the rule.
10.8. Can I access QuickBooks Online on my mobile device?
Yes, QuickBooks Online has a mobile app that allows you to manage and categorize transactions on the go.
10.9. What are the alternatives to connecting credit cards directly to QuickBooks Online?
Alternatives include manual data entry, importing transactions via CSV files, using third-party integration tools, and using bank feeds with enhanced security features.
10.10. How do I track credit card rewards and points in QuickBooks Online?
Set up an income account specifically for credit card rewards, record rewards when you redeem them, and properly categorize redemptions to reflect their true value.
Connecting your credit card to QuickBooks Online is a strategic move towards efficient financial management. By automating transaction downloads, categorizing expenses accurately, and streamlining reconciliation, you save time and enhance accuracy. Addressing common issues, optimizing usage, and prioritizing security further elevate your experience. Real-world examples demonstrate tangible benefits, from streamlined expense tracking to maximizing credit card rewards.
Ready to revolutionize your financial management? Visit gmonline.net today to explore more insightful guides, discover the latest updates in financial technology, and connect with a community of like-minded professionals. Take control of your finances and drive your business towards success! You can also visit us at 10900 Wilshire Blvd, Los Angeles, CA 90024, United States, or call us at +1 (310) 235-2000.