Plex Media Server is a powerful tool for organizing and streaming your media. A key component of the Plex ecosystem is the Plex Web App, your gateway to managing your server and enjoying your content. This guide will walk you through the different ways to access Plex Web App, focusing on accessing Plex Online and locally, ensuring you can always reach your media library.
There are primarily two methods to launch the Plex Web App:
- Accessing it online through the plex.tv website (Hosted Plex Web App)
- Accessing it locally directly from your Plex Media Server
Both methods offer access to the same core web application, but understanding the nuances of each can enhance your Plex experience.
Tip: For most users, we highly recommend utilizing the hosted Plex Web App. This method guarantees you’re always running the most up-to-date version, complete with the latest features, performance improvements, and bug fixes. It operates seamlessly within your browser and establishes direct connections to your server.
Accessing Plex Web App Online (Hosted)
The hosted Plex Web App provides unparalleled convenience, allowing you to access Plex from virtually anywhere with an internet connection. This is achieved through the plex.tv website, acting as a central hub for your Plex account and services. Here’s how to access Plex online using the hosted web app:
- Open your preferred web browser. This could be Chrome, Firefox, Safari, Edge, or any other modern browser.
- Navigate directly to the Plex Web App URL: In your browser’s address bar, type
https://app.plex.tv/desktopand press Enter. This direct link will immediately take you to the hosted Plex Web App.
Alternatively, you can access it through the main Plex website:
- Visit the main Plex website: Go to
https://plex.tv/in your browser. - Sign in to your Plex account: Locate the “Sign In” button, usually in the top right corner, and log in using your Plex account credentials (username/email and password).
- Launch the Web App: Once logged in, look for the prominent orange “Launch” button, typically situated at the top right of the page. Click this button.
Upon following either of these sets of steps, the Plex Web App will load directly within your browser window. It’s important to understand that while the app is loaded from plex.tv, your media streaming and server management occur directly between your browser and your Plex Media Server. The plex.tv website acts as an intermediary for initial access and authentication.
Key Advantage of Hosted Plex Web App: Staying updated automatically. You don’t need to worry about manual updates; you always benefit from the latest enhancements and security patches provided by Plex.
To ensure you can fully utilize the online access to Plex, especially when you are away from your home network, it’s crucial to have Remote Access properly configured and enabled for your Plex Media Server.
Related Page: Setting up Remote Access for Plex Media Server
Accessing Plex Web App Locally
Your Plex Media Server software includes a local version of the Plex Web App. This local access is invaluable in situations where you might not have an active internet connection or when you need to directly manage server settings without relying on external services.
There are several ways to access the local Plex Web App, depending on your operating system and setup.
Direct Browser Access (All Platforms)
The most universal method to access the local Plex Web App is through your web browser, regardless of your operating system (Windows, macOS, Linux, NAS devices). From any device on the same local network as your Plex Media Server, or directly on the server machine itself:
- Open a web browser.
- Enter the local server address: In the address bar, type one of the following addresses and press Enter:
http://server.local.ip.address:32400/web(Replaceserver.local.ip.addresswith the actual local IP address of your server. For example:http://192.168.1.25:32400/web)- If accessing from the computer running the server:
http://localhost:32400/webORhttp://127.0.0.1:32400/web
This will directly connect your browser to your Plex Media Server on port 32400 and load the local Plex Web App interface.
Windows – System Tray Access
For Windows users, a convenient shortcut is available through the system tray icon:
- Ensure Plex Media Server is running.
- Locate the Plex icon in the Windows system tray. It usually appears as a small orange ” > ” arrow icon in the bottom right corner of your screen.
- Right-click the Plex system tray icon.
- Select “Open Plex…” from the context menu.
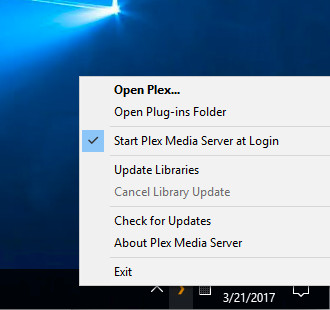 Plex Media Server system tray icon on Windows
Plex Media Server system tray icon on Windows
This action will automatically open your default web browser and load the local Plex Web App.
macOS – Menu Bar or Dock Access
macOS provides similar easy access methods through the menu bar icon or the Dock icon (if you have configured it to be visible):
- Make sure Plex Media Server is running on your Mac.
- Click the Plex icon in your Mac’s top menu bar. OR Right-click the Plex Media Server icon in the macOS Dock (if it’s visible).
- Choose “Open Plex…” from the menu.
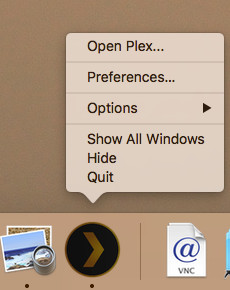 Plex Media Server dock icon on macOS
Plex Media Server dock icon on macOS
Just like on Windows, selecting “Open Plex…” will launch your browser and load the local Plex Web App.
Important Note for Plex Media Server v1.29.2 and later on macOS/Windows: Starting with server version 1.29.2, if your server is in an unclaimed state (not associated with a Plex account), using “Open Plex…” will initiate the server claiming process. If you intentionally want to avoid claiming your server, you need to set the enableLocalSecurity advanced server setting to false. In this case, use the direct browser access method described earlier with http://localhost:32400/web.
Related Page: Advanced, Hidden Plex Media Server Settings
Linux and NAS Devices
For Linux-based systems and NAS (Network Attached Storage) devices running Plex Media Server, the primary method for local access remains direct browser access:
- Ensure your Plex Media Server is running on your Linux machine or NAS.
- Open a web browser on a computer on the same network.
- Type the server’s local IP address in the browser: Use the address
http://server.local.ip.address:32400/web(e.g.,http://192.168.1.25:32400/web).
The browser will connect to your Plex Media Server and display the local Plex Web App.
Some NAS devices might offer alternative, device-specific methods to launch Plex Web App. Consult your NAS device’s documentation or the Plex Media Server forums for your specific NAS model for more details.
Related Page: Plex Media Server Forums
Accessing Plex Web App on a Different Network (Remote Access via SSH Tunnel)
In scenarios where you need to access your local Plex Web App from a network different from where your server is located, you can establish a secure SSH tunnel. This method is primarily for initial setup or advanced troubleshooting. After the initial setup, you should generally be able to access Plex online using the hosted web app or through properly configured Remote Access.
macOS or Linux – SSH Tunnel via Terminal
For users with macOS or Linux local machines and a remote Plex Media Server:
- Open Terminal application.
- Execute the SSH command: Type the following command in the Terminal, replacing
ip.address.of.serverwith the actual public IP address or hostname of your Plex Media Server:ssh ip.address.of.server -L 8888:localhost:32400Press Enter to execute the command. You might be prompted for your server user’s password.
- Open a web browser on your local machine.
- Access Plex Web App via localhost and the tunneled port: In the browser’s address bar, type
http://localhost:8888/weband press Enter.
The SSH tunnel securely forwards traffic from your local port 8888 to port 32400 on your remote server, allowing you to access the local Plex Web App as if it were running locally.
Windows – SSH Tunnel using PuTTY
Windows users can utilize PuTTY, a free SSH client, to create an SSH tunnel:
- Download and install PuTTY.
- Configure PuTTY for SSH Tunneling: Follow a guide like How to Set Up an SSH Tunnel with PuTTY. Use these settings when configuring PuTTY:
- Host Name (or IP address):
ip.address.of.server(Your Plex Media Server’s public IP address) - Source Port:
8888 - Destination:
localhost:32400
- Host Name (or IP address):
- Open the SSH tunnel in PuTTY.
- Once the tunnel is active, open a web browser.
- Access Plex Web App through localhost: Type
http://localhost:8888/webin the browser and press Enter.
Similar to the macOS/Linux method, PuTTY establishes a secure tunnel, enabling you to access the local Plex Web App remotely.
If your Plex Media Server is also running on Windows, a standard Remote Desktop session or similar remote access tools might be a more straightforward alternative for remote management in some cases.
This comprehensive guide should equip you with all the necessary knowledge to access Plex Web App, whether you prefer the convenience of accessing Plex online via the hosted app or need to utilize the local access methods. Choose the method that best suits your needs and enjoy your Plex media experience!

