Reclassifying transactions in QuickBooks Online is essential for maintaining accurate financial records, especially for online gaming and esports businesses. At gmonline.net, we understand this need and offer this guide to help you streamline your accounting process, optimize your financial data, and improve the accuracy of your financial statements. Properly categorizing transactions is vital for financial health, tax preparation, and business planning, and this guide will provide expert insight into doing so. Let’s explore how to efficiently reclassify transactions, unlocking the potential for data-driven decisions and greater financial clarity with our expert tips on online gaming finance.
1. What Is Reclassifying Transactions In QuickBooks Online?
Reclassifying transactions in QuickBooks Online involves moving or recategorizing entries to correct errors, allocate them to appropriate accounts, or adjust class and location settings. It’s a crucial process for maintaining accurate and organized financial records, particularly important for businesses dealing with various income streams and expenses, such as those in the online gaming and esports industries. Reclassifying is essential for detailed financial analysis, accurate tax reporting, and compliance with financial standards.
1.1 Why Is Reclassifying Transactions Important For Online Gaming And Esports Businesses?
Reclassifying transactions is critical for online gaming and esports businesses because it ensures financial data accuracy, which in turn supports informed decision-making and effective tax planning.
- Accurate Financial Reporting: Proper classification ensures that all financial statements, such as profit and loss statements and balance sheets, accurately reflect the financial health of the company.
- Tax Compliance: Correct categorization of income and expenses is vital for accurate tax filings, helping to avoid penalties and ensuring compliance with tax laws.
- Performance Analysis: Precise classification allows businesses to analyze the performance of different revenue streams and cost centers, providing insights into profitability and areas for improvement.
1.2 What Types Of Transactions Can Be Reclassified In QuickBooks Online?
Most transactions in QuickBooks Online can be reclassified, including:
- Income Transactions: Sales receipts, invoices, and customer payments.
- Expense Transactions: Bills, checks, and expenses.
- Other Transactions: Journal entries and transfers.
However, some transactions have restrictions:
- Payment Accounts: You can’t change the payment account (bank or credit card) for expenses.
- Inventory Adjustments: The account or class for inventory adjustments cannot be changed because they are linked to inventory shrinkage and asset accounts.
- Invoices, Sales Receipts, Checks, or Bills with Items: You can change the class for invoices, sales receipts, checks, or bills with items (products or services) on them. However, you can’t change the accounts.
- Billable Expenses: You can change the expense account for billable expenses, but not the income account for the related income transactions.
- Payroll Transactions: These are managed in the Payroll menu.
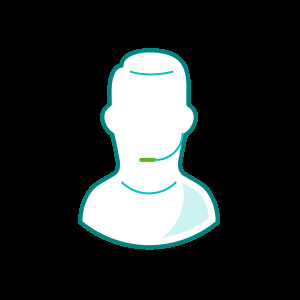 QuickBooks Online Interface
QuickBooks Online Interface
Alt: QuickBooks Online interface showcasing various financial tools and options.
1.3 Who Needs To Know How To Reclassify Transactions?
Several roles within an organization benefit from understanding how to reclassify transactions:
- Accountants: Ensure financial accuracy and compliance.
- Bookkeepers: Maintain organized and up-to-date financial records.
- Business Owners: Gain insights into financial performance and make informed decisions.
- Financial Analysts: Analyze financial data for strategic planning.
1.4 How Does Reclassifying Transactions Improve Financial Management?
Reclassifying transactions enhances financial management by providing:
- Clear Financial Insights: Accurate categorization allows for better understanding of where money is coming from and where it’s being spent.
- Better Budgeting: Correctly classified data supports more accurate budgeting and forecasting.
- Efficient Audits: Organized and accurate records simplify the audit process.
2. Understanding The Reclassify Transactions Tool In QuickBooks Online
The reclassify transactions tool in QuickBooks Online is a feature designed to allow users to efficiently change the account, class, or location of multiple transactions simultaneously. This tool is especially valuable for correcting misclassified entries, adjusting financial records to reflect business activities accurately, and ensuring that financial reports provide a clear picture of the company’s financial health. Understanding how to effectively use this tool can save significant time and reduce errors in financial management.
2.1 Where To Find The Reclassify Transactions Tool
The location of the reclassify transactions tool varies slightly depending on the version of QuickBooks Online you are using:
- QuickBooks Online Accountant:
- Open your client’s QuickBooks Online company.
- Go to Accountant Tools.
- Select Reclassify transactions.
- QuickBooks Online Advanced:
- Open your QuickBooks Online account.
- Go to Settings ⚙.
- Select Reclassify transactions.
2.2 What Are The Key Features Of The Reclassify Transactions Tool?
The reclassify transactions tool comes with several key features designed to streamline the reclassification process:
- Account Type Selection: Allows you to filter transactions by account type, such as Profit and Loss or Balance Sheet.
- Account List: Displays a list of accounts with transactions that you can change.
- Filters: Includes filters for type, class, customer/vendor, and modify to refine the list of transactions.
- Transaction Selection: Enables you to select multiple transactions at once using checkboxes.
- Reclassify Options: Provides dropdown menus to change the account, class, or location of the selected transactions.
- Apply Button: Executes the reclassification of the selected transactions.
2.3 What Reports Can Help Identify Transactions That Need To Be Reclassified?
Several reports can help identify transactions that need to be reclassified:
- Profit and Loss Report: Shows income and expenses, helping you spot misclassified revenue or cost items.
- Balance Sheet Report: Displays assets, liabilities, and equity, assisting in identifying incorrect balance classifications.
- General Ledger Report: Provides a detailed record of all transactions, allowing you to review individual entries and identify discrepancies.
These reports provide a comprehensive view of your financial activities, making it easier to pinpoint and correct errors.
2.4 How Does The Reclassify Transactions Tool Save Time?
The reclassify transactions tool saves time by:
- Batch Editing: Allows you to change multiple transactions at once, eliminating the need to edit each transaction individually.
- Efficient Filtering: Provides powerful filters to quickly locate and select the transactions that need to be reclassified.
- Simplified Process: Streamlines the reclassification process with an intuitive interface and easy-to-use options.
By using this tool, you can significantly reduce the time and effort required to maintain accurate financial records.
3. Step-By-Step Guide To Reclassifying Transactions In QuickBooks Online
Reclassifying transactions in QuickBooks Online involves several steps to ensure accuracy and efficiency. This guide provides a detailed walkthrough of the process, from accessing the reclassify tool to applying the changes. By following these steps, you can maintain accurate financial records, which is essential for effective financial management in your online gaming or esports business.
3.1 Accessing The Reclassify Transactions Tool
The first step is to access the reclassify transactions tool within QuickBooks Online. The exact steps depend on whether you are using QuickBooks Online Accountant or QuickBooks Online Advanced.
- QuickBooks Online Accountant:
- Open your client’s QuickBooks Online company.
- Go to Accountant Tools in the toolbar.
- Select Reclassify Transactions.
- QuickBooks Online Advanced:
- Open your QuickBooks Online account.
- Click on Settings ⚙ in the top right corner.
- Choose Reclassify Transactions under the Tools section.
3.2 Selecting The Account Type And Account
Once you’ve accessed the reclassify transactions tool, you need to specify the type of accounts you want to review and the specific account containing the transactions you wish to reclassify.
- Choose Account Type:
- From the Account types dropdown menu, select either Profit and Loss to view income and expense accounts, or Balance Sheet to view asset, liability, and equity accounts.
- Select Account:
- From the Account list, select the account that contains the transactions you want to change. This could be an incorrect expense account, a misclassified income account, or any other account requiring adjustments.
3.3 Filtering Transactions For Efficient Selection
To efficiently find the transactions that need reclassification, use the available filters to narrow down the list.
- Apply Filters:
- Use the Type, Class, Customer/Vendor, and Modify filters to refine the list.
- Type: Filter by transaction type, such as bills, invoices, or payments.
- Class: Filter by class if you use class tracking to categorize transactions by business segment or department.
- Customer/Vendor: Filter by specific customer or vendor to focus on transactions related to them.
- Modify: Filter by date or date range to find transactions within a specific period.
- Accrual or Cash Basis:
- Select Accrual to see all paid and unpaid transactions, or Cash to see only paid transactions.
3.4 Selecting Transactions To Reclassify
After applying the necessary filters, you can now select the transactions that need to be reclassified.
- Find Transactions:
- Click on Find transactions to display the filtered list of transactions.
- Select Transactions:
- Select the checkbox for each transaction you want to change. Be careful to review each transaction to ensure you are only selecting those that need to be reclassified.
- Important: Before moving transactions to Accounts Receivable or Accounts Payable, ensure there is a customer or vendor associated with each transaction. Do not leave these fields blank.
3.5 Reclassifying The Selected Transactions
With the transactions selected, you can now reclassify them to the correct accounts, classes, or locations.
- Initiate Reclassification:
- Click on the Reclassify button.
- Specify New Account, Class, or Location:
- From the Change account to dropdown, select the new account to move the transactions to.
- From the Change class to dropdown, select a new class, if applicable.
- From the Change location to dropdown, select a new location, if applicable.
- Apply Changes:
- When you’re ready, click on Apply to execute the reclassification.
After clicking Apply, QuickBooks Online will update the selected transactions with the new account, class, or location. A confirmation message will appear, indicating the number of transactions that were successfully reclassified.
3.6 Verifying The Reclassification
After reclassifying the transactions, it’s essential to verify that the changes were applied correctly.
- Review Affected Reports:
- Check the Profit and Loss and Balance Sheet reports to ensure the reclassified transactions are now reflected in the correct accounts.
- Run a General Ledger report for the reclassified accounts to confirm that the transactions appear as expected.
- Spot Check Transactions:
- Open a few of the reclassified transactions to verify that the changes were saved and the transactions are now correctly categorized.
By following these steps, you can effectively reclassify transactions in QuickBooks Online, ensuring your financial records are accurate and reliable.
4. Best Practices For Reclassifying Transactions
Reclassifying transactions in QuickBooks Online is a critical process for maintaining accurate financial records. To ensure that this process is efficient and effective, it’s essential to follow best practices. These guidelines will help you minimize errors, maintain data integrity, and improve your overall financial management.
4.1 Regularly Review Transactions
Consistent monitoring of your transactions can help catch errors early, preventing them from snowballing into larger issues.
- Monthly Review: Set aside time each month to review all transactions. This can be part of your month-end closing process.
- Reconcile Accounts: Regularly reconcile bank and credit card accounts to identify any discrepancies.
- Use Reporting Tools: Utilize QuickBooks Online’s reporting features to spot unusual or misclassified transactions.
4.2 Use Filters Effectively
Filtering transactions can significantly streamline the reclassification process.
- Date Ranges: Focus on specific periods to identify recent errors.
- Transaction Types: Filter by type (e.g., bills, invoices) to address specific categories of transactions.
- Customer/Vendor: Review transactions related to specific customers or vendors to ensure proper classification.
4.3 Understand Account Types And Categories
A solid understanding of account types and categories is essential for accurate reclassification.
- Chart of Accounts: Familiarize yourself with your chart of accounts and ensure that each account is used appropriately.
- GAAP Principles: Follow Generally Accepted Accounting Principles (GAAP) when classifying transactions to maintain consistency and accuracy.
- Training: Provide training to staff responsible for transaction entry to ensure they understand proper classification.
4.4 Document All Changes
Keeping a record of all reclassifications can help with audits and future reference.
- Notes: Use the memo field to document why a transaction was reclassified.
- Audit Trail: Utilize QuickBooks Online’s audit trail feature to track all changes made to transactions.
- Supporting Documentation: Keep supporting documents, such as emails or invoices, that explain the need for reclassification.
4.5 Verify Changes After Reclassification
Always double-check that your reclassifications have been applied correctly.
- Review Reports: Check affected reports, such as the Profit and Loss and Balance Sheet, to ensure the changes are reflected accurately.
- Spot Checks: Open a few reclassified transactions to verify that the changes were saved.
- Reconcile Accounts: After reclassifying, reconcile the affected accounts to ensure they balance correctly.
4.6 Avoid Common Mistakes
Being aware of common mistakes can help you avoid them.
- Incorrect Account Selection: Double-check that you are moving transactions to the correct account.
- Leaving Customer/Vendor Fields Blank: When reclassifying transactions to Accounts Receivable or Accounts Payable, always ensure that the customer or vendor field is filled in.
- Ignoring Audit Trail: Pay attention to the audit trail to understand who made changes and when.
4.7 Seek Expert Assistance
If you’re unsure about how to reclassify a transaction, don’t hesitate to seek help.
- QuickBooks Support: Contact QuickBooks support for guidance.
- Accounting Professional: Consult with an accountant or bookkeeper for expert advice.
- Online Communities: Join online forums and communities to ask questions and learn from others.
By following these best practices, you can ensure that your reclassification process is accurate, efficient, and effective.
5. Common Mistakes To Avoid When Reclassifying Transactions
Reclassifying transactions in QuickBooks Online is a crucial task for maintaining accurate financial records. However, it’s easy to make mistakes that can lead to inaccurate financial statements and poor decision-making. Being aware of these common pitfalls can help you avoid them and ensure your financial data is reliable.
5.1 Incorrect Account Selection
One of the most common mistakes is moving transactions to the wrong account. This can happen if you’re not familiar with your chart of accounts or if you rush through the reclassification process.
- Solution:
- Review Your Chart of Accounts: Regularly review and understand your chart of accounts.
- Double-Check Before Applying: Always double-check the account you’re moving transactions to before applying the changes.
- Use Account Descriptions: Utilize the account descriptions in QuickBooks Online to ensure you’re selecting the correct account.
5.2 Leaving Customer/Vendor Fields Blank
When reclassifying transactions to Accounts Receivable or Accounts Payable, it’s essential to ensure that the customer or vendor field is filled in. Leaving these fields blank can cause issues with tracking payments and managing outstanding balances.
- Solution:
- Always Add Customer/Vendor: Before reclassifying to Accounts Receivable or Accounts Payable, always add the appropriate customer or vendor.
- Review Transactions: Review transactions in these accounts regularly to ensure all entries have a customer or vendor assigned.
5.3 Ignoring The Audit Trail
The audit trail in QuickBooks Online tracks all changes made to your transactions. Ignoring this feature can lead to confusion and difficulty in identifying errors.
- Solution:
- Regularly Review Audit Trail: Make it a habit to review the audit trail to understand who made changes and when.
- Investigate Unexpected Changes: If you notice any unexpected changes, investigate them immediately to determine the cause.
- Use Audit Trail for Training: Use the audit trail as a training tool to show staff the impact of their actions.
5.4 Not Documenting Changes
Failing to document why a transaction was reclassified can make it difficult to understand the changes later, especially during audits.
- Solution:
- Use Memo Field: Use the memo field to document why a transaction was reclassified.
- Maintain Supporting Documents: Keep supporting documents, such as emails or invoices, that explain the need for reclassification.
- Create a Reclassification Log: For complex reclassifications, consider creating a separate log to track all changes and their reasons.
5.5 Not Verifying Changes
After reclassifying transactions, it’s crucial to verify that the changes were applied correctly. Failing to do so can result in continued inaccuracies in your financial reports.
- Solution:
- Review Affected Reports: Check the Profit and Loss and Balance Sheet reports to ensure the reclassified transactions are now reflected in the correct accounts.
- Spot Check Transactions: Open a few of the reclassified transactions to verify that the changes were saved and the transactions are now correctly categorized.
- Reconcile Accounts: After reclassifying, reconcile the affected accounts to ensure they balance correctly.
5.6 Reclassifying Without Understanding Account Types
Reclassifying transactions without a clear understanding of account types and categories can lead to misclassification and inaccurate financial reports.
- Solution:
- Get Familiar with Chart of Accounts: Take the time to understand your chart of accounts and how each account should be used.
- Seek Training: If you’re unsure about account types, seek training from an accounting professional or QuickBooks expert.
- Use Account Descriptions: Refer to the account descriptions in QuickBooks Online to guide your reclassification decisions.
By avoiding these common mistakes, you can ensure that your reclassification process is accurate and effective.
6. Advanced Tips And Tricks For Efficient Reclassification
To optimize your reclassification process in QuickBooks Online, it’s helpful to employ advanced tips and tricks that go beyond the basics. These strategies can save you time, reduce errors, and provide more insightful financial analysis.
6.1 Using Keyboard Shortcuts
Leveraging keyboard shortcuts can significantly speed up your reclassification tasks.
- Navigating Transactions: Use the arrow keys to move between transactions quickly.
- Selecting Transactions: Press the spacebar to select or deselect a transaction.
- Accessing Reclassify Options: Use the Tab key to navigate through the reclassify options and dropdown menus.
6.2 Creating Custom Filters
QuickBooks Online allows you to create custom filters to refine your search for transactions that need reclassification.
- Save Filter Settings: Save frequently used filter settings for quick access in the future.
- Combine Filters: Combine multiple filters to narrow down your search. For example, filter by date range, transaction type, and customer/vendor.
- Use Advanced Search: Utilize the advanced search options to find transactions based on specific criteria, such as memo content or transaction amount.
6.3 Integrating With Third-Party Apps
Integrating QuickBooks Online with third-party apps can enhance your reclassification capabilities.
- Automation Tools: Use apps that automate transaction categorization based on predefined rules.
- Data Analysis Tools: Integrate with data analysis tools to identify patterns and anomalies that may indicate the need for reclassification.
- Document Management Systems: Connect with document management systems to attach supporting documents to transactions for easy reference during reclassification.
6.4 Using Batch Actions
In addition to the reclassify tool, QuickBooks Online offers other batch actions that can streamline your workflow.
- Batch Delete: Use batch delete to remove multiple incorrect transactions quickly.
- Batch Edit: Use batch edit to modify multiple transactions at once, such as changing the class or location.
- Combine Batch Actions: Combine batch actions with the reclassify tool to address multiple issues efficiently.
6.5 Setting Up Recurring Transactions
For transactions that occur regularly, setting up recurring transactions can help prevent misclassification in the first place.
- Automated Entry: Automate the entry of recurring transactions with predefined account and class settings.
- Regular Review: Regularly review and update recurring transaction settings to ensure they remain accurate.
6.6 Utilizing Class And Location Tracking
If you’re not already using class and location tracking, consider implementing these features to gain more detailed insights into your business performance.
- Class Tracking: Use class tracking to categorize transactions by business segment or department.
- Location Tracking: Use location tracking to categorize transactions by geographical location.
- Detailed Reporting: Utilize detailed reporting to analyze financial performance by class or location.
6.7 Exporting Data For Offline Analysis
For complex reclassification tasks, exporting your data to a spreadsheet program like Microsoft Excel or Google Sheets can be helpful.
- Data Manipulation: Use spreadsheet functions to sort, filter, and analyze your data.
- Offline Review: Review your data offline to identify patterns and errors.
- Prepare Reclassification Plan: Develop a detailed reclassification plan before making changes in QuickBooks Online.
By incorporating these advanced tips and tricks into your reclassification process, you can significantly improve your efficiency and accuracy.
7. Real-World Examples Of Reclassifying Transactions
To illustrate the importance and practical application of reclassifying transactions, let’s look at several real-world examples relevant to various industries. These examples will demonstrate how reclassification can correct errors, improve financial analysis, and ensure accurate reporting.
7.1 Online Gaming Company
Scenario: An online gaming company incorrectly categorizes a payment for game server maintenance as “Office Supplies” instead of “IT Expenses.”
- Issue: Misclassification of expenses leads to inaccurate reporting of IT costs.
- Solution:
- Use the reclassify tool to find all transactions categorized as “Office Supplies” that relate to game server maintenance.
- Reclassify these transactions to the “IT Expenses” account.
- Verify the changes by reviewing the Profit and Loss report to ensure IT expenses are accurately reflected.
7.2 Esports Team
Scenario: An esports team pays for travel expenses for a tournament. Some expenses are correctly categorized, but others are misclassified as “General Expenses.”
- Issue: Inconsistent categorization of travel expenses makes it difficult to track actual costs.
- Solution:
- Filter transactions by vendor and date range to identify all travel-related expenses.
- Reclassify the misclassified transactions from “General Expenses” to “Travel Expenses.”
- Document the changes in the memo field, noting the reason for reclassification.
7.3 Software Development Company
Scenario: A software development company uses class tracking to differentiate between revenue from different software products. Some customer payments are incorrectly assigned to the wrong class.
- Issue: Inaccurate class tracking distorts the revenue breakdown for each product.
- Solution:
- Use the reclassify tool to find all customer payments with the incorrect class assignment.
- Reclassify these transactions to the correct product class.
- Run a Profit and Loss by Class report to verify that revenue is correctly attributed to each product.
7.4 Retail Business
Scenario: A retail business has multiple locations. Some transactions are not assigned to any location, while others are assigned to the wrong location.
- Issue: Lack of location tracking or incorrect assignment of locations makes it difficult to assess the performance of each store.
- Solution:
- Filter transactions by date range and location to identify those with missing or incorrect location assignments.
- Reclassify these transactions to the appropriate location.
- Run a Profit and Loss by Location report to analyze the financial performance of each store.
7.5 Freelance Consultant
Scenario: A freelance consultant invoices clients for different types of services. Some invoices are incorrectly categorized as “General Services” instead of the specific service provided.
- Issue: Misclassification of services leads to inaccurate tracking of revenue by service type.
- Solution:
- Use the reclassify tool to find all invoices categorized as “General Services” that should be assigned to a specific service type.
- Reclassify these transactions to the correct service category (e.g., “Web Development,” “Marketing”).
- Review the Income by Customer report to ensure that revenue is correctly attributed to each service type.
These real-world examples illustrate the importance of reclassifying transactions to ensure accurate financial reporting and informed decision-making.
8. How To Maintain Accurate Financial Records
Maintaining accurate financial records is essential for the success of any business. Accurate records provide insights into financial performance, support compliance with tax laws, and facilitate informed decision-making. Here are several strategies to help you maintain accurate financial records in QuickBooks Online.
8.1 Implement A Consistent Bookkeeping Process
Consistency in bookkeeping practices is key to accuracy.
- Establish A Schedule: Set a regular schedule for recording transactions. This could be daily, weekly, or monthly, depending on the volume of transactions.
- Use Checklists: Create checklists to ensure all necessary tasks are completed during each bookkeeping session.
- Standardize Procedures: Develop standard procedures for recording and classifying transactions to ensure consistency across all entries.
8.2 Reconcile Accounts Regularly
Reconciling accounts involves comparing your QuickBooks Online records with bank and credit card statements to identify any discrepancies.
- Monthly Reconciliation: Reconcile all bank and credit card accounts monthly.
- Identify Discrepancies: Investigate and resolve any discrepancies promptly.
- Document Reconciliation: Keep records of each reconciliation, including supporting documents.
8.3 Categorize Transactions Properly
Accurate categorization of transactions is essential for producing meaningful financial reports.
- Understand Your Chart Of Accounts: Familiarize yourself with your chart of accounts and ensure that each account is used appropriately.
- Use Account Descriptions: Utilize the account descriptions in QuickBooks Online to guide your categorization decisions.
- Seek Training: Provide training to staff responsible for transaction entry to ensure they understand proper classification.
8.4 Regularly Review Financial Reports
Reviewing financial reports regularly can help you identify errors and spot trends.
- Monthly Review: Review your Profit and Loss, Balance Sheet, and Cash Flow Statement monthly.
- Compare To Budget: Compare your actual results to your budget to identify variances.
- Investigate Anomalies: Investigate any unusual or unexpected results to determine the cause.
8.5 Secure Your Data
Protecting your financial data is crucial for maintaining accuracy and integrity.
- Use Strong Passwords: Use strong, unique passwords for your QuickBooks Online account and other financial systems.
- Enable Two-Factor Authentication: Enable two-factor authentication to add an extra layer of security.
- Regular Backups: Regularly back up your data to protect against data loss due to hardware failure, cyberattacks, or other unforeseen events.
8.6 Train Your Staff
Properly trained staff are more likely to follow procedures and avoid errors.
- Initial Training: Provide comprehensive training to all new staff responsible for financial tasks.
- Ongoing Training: Offer ongoing training to keep staff up-to-date on best practices and new features in QuickBooks Online.
- Provide Resources: Provide staff with resources such as manuals, checklists, and online tutorials.
8.7 Seek Professional Advice
Consulting with an accounting professional can provide valuable insights and help you identify areas for improvement.
- Regular Consultations: Schedule regular consultations with an accountant or bookkeeper to review your financial records and processes.
- Tax Planning: Work with a tax professional to ensure you are compliant with all applicable tax laws.
By implementing these strategies, you can maintain accurate financial records in QuickBooks Online.
9. Frequently Asked Questions (FAQ) About Reclassifying Transactions In QuickBooks Online
9.1 What Is The Reclassify Transactions Tool Used For?
The reclassify transactions tool in QuickBooks Online is used to efficiently change the account, class, or location of multiple transactions simultaneously. This is particularly useful for correcting errors, adjusting financial records, and ensuring that financial reports provide an accurate picture of your company’s financial health.
9.2 How Do I Access The Reclassify Transactions Tool In QuickBooks Online?
- QuickBooks Online Accountant: Go to Accountant Tools and select Reclassify Transactions.
- QuickBooks Online Advanced: Go to Settings ⚙ and select Reclassify Transactions.
9.3 Can I Reclassify All Types Of Transactions In QuickBooks Online?
Most transactions can be reclassified, including income, expenses, and other transactions. However, some transactions have restrictions. For example, you can’t change the payment account for expenses or the account/class for inventory adjustments.
9.4 What Reports Can Help Me Identify Transactions That Need To Be Reclassified?
The Profit and Loss Report, Balance Sheet Report, and General Ledger Report can help identify transactions that need to be reclassified.
9.5 How Do I Ensure That I Am Reclassifying Transactions To The Correct Account?
- Review your chart of accounts and understand how each account should be used.
- Utilize the account descriptions in QuickBooks Online to guide your decisions.
- If unsure, seek training from an accounting professional or QuickBooks expert.
9.6 What Should I Do If I Accidentally Reclassify A Transaction Incorrectly?
You can use the audit trail to find the incorrectly reclassified transaction and revert the changes. Alternatively, you can use the reclassify tool to move the transaction back to the correct account.
9.7 How Can I Document Why A Transaction Was Reclassified?
Use the memo field to document why a transaction was reclassified. You can also keep supporting documents, such as emails or invoices, that explain the need for reclassification.
9.8 How Often Should I Reconcile My Accounts In QuickBooks Online?
You should reconcile all bank and credit card accounts monthly to ensure your records match your bank statements.
9.9 Can I Reclassify Transactions In Bulk?
Yes, the reclassify transactions tool allows you to select multiple transactions and reclassify them in bulk.
9.10 Where Can I Find More Help And Resources For Using QuickBooks Online?
- QuickBooks Online Help Center: Provides articles, tutorials, and videos on various topics.
- QuickBooks Online Community: Allows you to ask questions and get answers from other QuickBooks users.
- Accounting Professionals: Consult with an accountant or bookkeeper for expert advice and support.
10. Conclusion: Mastering Transaction Reclassification For Financial Accuracy
Mastering the art of reclassifying transactions in QuickBooks Online is crucial for maintaining financial accuracy, making informed business decisions, and ensuring compliance. By understanding the reclassify tool, following best practices, avoiding common mistakes, and seeking expert advice when needed, you can streamline your financial processes and improve the overall health of your business.
Remember, accurate financial records are the foundation of successful business management. Whether you’re an online gaming company, an esports team, a software developer, or any other type of business, the ability to effectively manage and reclassify transactions is essential for achieving your financial goals. Stay informed, stay proactive, and continue to refine your skills to ensure your financial records are always accurate and reliable.
For more information and resources, visit gmonline.net to explore our comprehensive guides, articles, and community forums. Our mission is to empower you with the knowledge and tools you need to succeed in the ever-evolving world of online gaming and esports. Connect with us today and take your financial management to the next level. Address: 10900 Wilshire Blvd, Los Angeles, CA 90024, United States. Phone: +1 (310) 235-2000. Website: gmonline.net.
