Experiencing a printer showing as “offline” when you need to print is a common frustration. You click “Print,” select your printer, and then… nothing. This issue can halt your productivity, but fortunately, getting your printer back online is often a straightforward process.
The “printer offline” status typically indicates a communication problem between your computer or device and the printer itself. This doesn’t always mean your printer is actually off; it could be a minor glitch, a loose cable, or a software setting. Whether you’re using an HP, Brother, Epson, Canon, or any other printer brand, this guide will walk you through the essential troubleshooting steps to restore your printer’s online status and get you printing again.
Initial Checks: Printer and Cable Connections
The first step in diagnosing an offline printer is to physically inspect your printer and its connections. Often, the solution is as simple as ensuring everything is properly plugged in.
-
Cable Connections: If you’re using a USB cable, confirm that both ends are securely connected – one to your printer and the other to your computer. For printers connected via Ethernet cable to a network, check that the Ethernet cable is firmly plugged into both the printer and the network router or switch.
-
Wireless Connection: If your printer is connected wirelessly, ensure that your printer is connected to your Wi-Fi network and that your computer is on the same network. Check your router to make sure your internet connection is stable.
-
Try Different Ports and Cables: If you’re using a cable connection, try unplugging the cable and plugging it into a different USB port on your computer. Also, consider testing with a different USB or Ethernet cable to rule out a faulty cable as the source of the problem.
-
Network Troubleshooting (Wireless/Network Printers): For network-connected printers, a simple test is to temporarily connect the printer directly to your computer with a USB cable. If it works via USB, the issue likely lies within your network configuration or wireless connection.
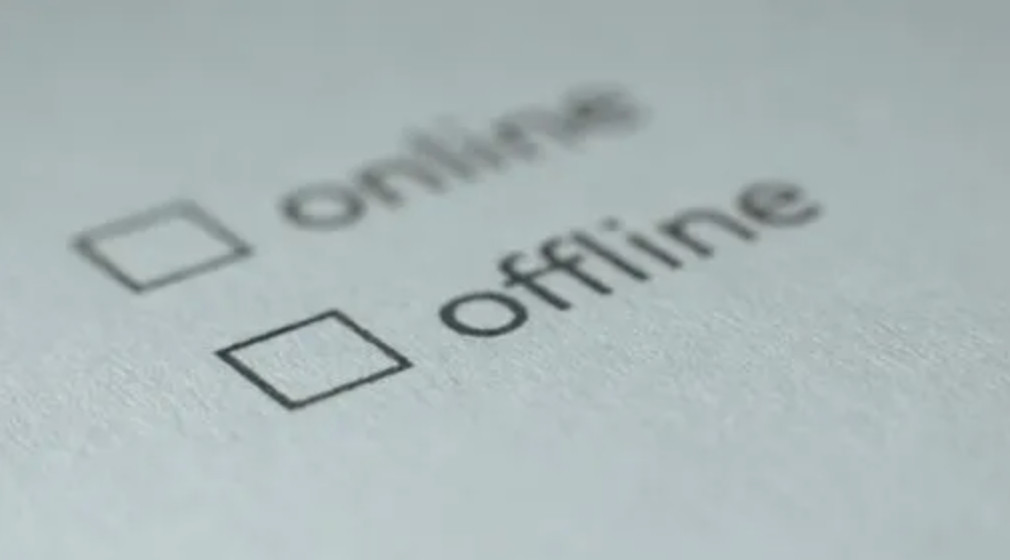 Close-up of a hand plugging in a USB cable into a printer port.
Close-up of a hand plugging in a USB cable into a printer port.
Manually Setting Your Printer to “Online”
Sometimes, the printer’s status within your operating system might be incorrectly set to “offline.” You can manually change this setting through your computer’s control panel. Here’s how:
-
Access Devices and Printers: Click the Start button (Windows icon) in the bottom-left corner of your screen. Type “Control Panel” and select it. In the Control Panel, navigate to “Devices and Printers” (you may need to select “View devices and printers” under “Hardware and Sound”).
-
Open Printer Queue: Right-click on your printer icon within the “Devices and Printers” window. Select “See what’s printing.” This will open the print queue window for your printer.
-
Set Printer to “Use Printer Online”: In the print queue window’s menu bar, click on “Printer.” From the dropdown menu, ensure that “Use Printer Offline” is unchecked. If it is checked, clicking it will switch the printer status back to “Online.”
Clearing Pending Print Jobs
A backlog of print jobs stuck in the queue can sometimes cause a printer to appear offline. Clearing these pending jobs can resolve the issue.
-
Access Print Queue: As described in the previous section, open the print queue window by right-clicking on your printer in “Devices and Printers” and selecting “See what’s printing.”
-
Cancel Print Jobs: If you see any documents listed in the print queue, right-click on each print job and select “Cancel.” Clear all pending print jobs.
-
Verify Online Status: After clearing the queue, check if the printer status changes to “Online.” If not, try toggling the “Use Printer Offline” option in the “Printer” menu (as described in the previous step) again.
-
Restart Devices (If Necessary): If jobs are still stuck or the printer remains offline, try restarting both your computer and your printer. Turn off your printer, wait a few seconds, and then turn it back on. Reboot your computer as well.
Reinstalling Your Printer: Removing and Re-adding the Device
If manual online setting and clearing print jobs don’t work, removing and reinstalling your printer can often resolve driver or configuration problems.
-
Remove Device: In “Devices and Printers,” right-click on your printer icon. Select “Remove device.” Confirm when prompted to remove the printer.
-
Add Printer: In the “Devices and Printers” window, click “Add a printer” at the top.
-
Follow the Wizard: Windows will typically search for available printers. If your printer is found, select it and follow the on-screen instructions to reinstall it. You may need to have your printer’s drivers readily available, especially for older models.
Advanced Driver Reinstallation: Removing Driver Packages
For more persistent issues, you may need to completely remove the printer driver packages from your system and then reinstall the printer. This process requires administrator privileges.
-
Open Command Prompt as Administrator: Type “CMD” in the Windows search bar. Right-click on “Command Prompt” and select “Run as administrator.”
-
Run Print Server Properties Command: In the Command Prompt window, type the following command exactly as shown, including spaces:
printui /s /t2and press Enter. This command opens the “Print Server Properties” window, specifically to the “Drivers” tab. -
Remove Driver and Package: In the “Print Server Properties” window, locate your printer driver in the list. Select it and click “Remove.” You may be prompted to remove both the driver and the driver package – choose to remove both.
-
Re-add Printer: After removing the driver package, go back to “Devices and Printers” and click “Add a printer” to reinstall your printer, as described in the previous section.
By following these steps, you should be able to effectively troubleshoot and resolve the “printer offline” status and restore your printer to its online functionality. If you continue to experience problems after trying these solutions, it may indicate a more serious hardware issue with your printer. In such cases, consult your printer manufacturer’s support resources or a qualified printer technician for further assistance. Remember to always consider the cost of repair versus replacement, as sometimes a new printer might be a more economical solution than extensive repairs on an older model.
