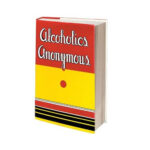Making your offline printer online again is a common tech issue that can be easily resolved. This guide from gmonline.net will help you troubleshoot and get your printer back up and running, so you can get back to printing documents, game guides, and esports schedules. Let’s explore easy solutions for printer connectivity, wireless setup, and troubleshooting steps.
1. Why Is My Printer Offline?
The main reason why your printer is offline is due to connectivity issues. This can stem from problems with the printer cable, Wi-Fi connection, or the printer’s software settings. Let’s discuss common causes and their solutions.
- Connection Issues: The most frequent culprit is a loose or faulty connection between your printer and computer.
- Wi-Fi Problems: If your printer is connected wirelessly, issues with your Wi-Fi network can cause it to appear offline.
- Printer Settings: Sometimes, the printer is accidentally set to “offline” mode in the printer settings.
- Driver Issues: Outdated or corrupt printer drivers can also lead to connectivity problems.
- Software Conflicts: Conflicts with other software on your computer can interfere with the printer’s ability to connect.
- Hardware Malfunctions: In rare cases, there might be a hardware issue with the printer itself.
2. How Do I Troubleshoot an Offline Printer?
To troubleshoot an offline printer, start by checking the physical connections and ensuring your printer is properly connected to your computer or network. For gamers, this is like checking your controller or headset connections before a big match; a solid connection is crucial.
- Check Physical Connections: Ensure the USB cable is securely connected to both the printer and your computer.
- Restart Your Printer: Turn off your printer, wait for a few seconds, and then turn it back on.
- Restart Your Computer: Restarting your computer can often resolve temporary software glitches that may be causing the issue.
- Check Wi-Fi Connection: If your printer is connected to Wi-Fi, make sure it’s connected to the correct network and that your Wi-Fi is working correctly.
- Update Printer Drivers: Outdated printer drivers can cause connectivity issues. Update them through Device Manager on Windows or System Preferences on macOS.
- Run the Printer Troubleshooter: Windows has a built-in printer troubleshooter that can automatically diagnose and fix common printer problems.
- Check Printer Settings: Ensure your printer is not set to “offline” mode in the printer settings.
- Clear Print Queue: Sometimes, a stuck print job can cause the printer to appear offline. Clear the print queue to resolve this.
3. How Do I Make My Printer Online in Windows 10 and Windows 11?
To bring your printer back online in Windows 10 or Windows 11, follow these straightforward steps:
-
Open Settings: Click on the Start button and select the Settings icon (gear icon).
-
Go to Devices: In the Settings menu, click on “Devices.”
-
Select Printers & Scanners: In the left sidebar, click on “Printers & Scanners.”
-
Select Your Printer: Find your printer in the list of printers.
-
Open Print Queue: Click on your printer and select “Open print queue.”
-
Check “Use Printer Offline”: In the Print Queue window, click on “Printer” in the menu bar. Make sure there is no checkmark next to “Use Printer Offline.” If there is, click on it to uncheck it.
-
Set as Default Printer: While still in the Printers & Scanners settings, ensure your printer is set as the default.
-
Restart Print Spooler Service: If the issue persists, restart the Print Spooler service.
- Press
Windows Key + R, typeservices.msc, and press Enter. - Find “Print Spooler” in the list, right-click it, and select “Restart.”
- Press
4. How Do I Set Up My Printer on a Wireless Network?
Setting up your printer on a wireless network allows you to print from multiple devices without the hassle of cables. This is especially useful for gamers who might want to print game guides, esports schedules, or community event details from various devices.
- Check Printer Compatibility: Ensure your printer supports wireless connectivity.
- Access Printer Settings: On the printer’s control panel, navigate to the network settings.
- Select Your Wi-Fi Network: Choose your Wi-Fi network from the list of available networks.
- Enter Password: Enter your Wi-Fi password to connect the printer to the network.
- Install Printer Driver: On your computer, install the printer driver from the manufacturer’s website or the installation disc.
- Add Printer: In Windows, go to Settings > Devices > Printers & Scanners, and click “Add a printer or scanner.” Your computer should detect the wireless printer.
- Complete Setup: Follow the on-screen instructions to complete the setup.
5. How Do I Update My Printer Drivers?
Keeping your printer drivers updated ensures compatibility and optimal performance. Outdated drivers can cause various issues, including the printer appearing offline. Here’s how to update them:
-
Open Device Manager:
- Press
Windows Key + Xand select “Device Manager” from the menu.
- Press
-
Expand Printers:
- In Device Manager, find and expand the “Printers” category.
-
Update Driver:
- Right-click on your printer and select “Update driver.”
-
Search Automatically:
- Select “Search automatically for drivers.” Windows will search for and install the latest drivers for your printer.
-
Manual Update (If Necessary):
- If Windows can’t find a driver, visit the printer manufacturer’s website and download the latest driver for your model.
- Run the downloaded file to install the driver manually.
6. What Is the Windows Printer Troubleshooter and How Do I Use It?
The Windows Printer Troubleshooter is a built-in utility that automatically diagnoses and fixes common printer problems. Here’s how to use it:
-
Open Settings: Click on the Start button and select the Settings icon.
-
Go to Update & Security: In the Settings menu, click on “Update & Security.”
-
Select Troubleshoot: In the left sidebar, click on “Troubleshoot.”
-
Run the Printer Troubleshooter: Find “Printer” in the list of troubleshooters and click on it. Then, click “Run the troubleshooter.”
-
Follow Instructions: The troubleshooter will automatically detect and attempt to fix any issues with your printer. Follow the on-screen instructions to complete the process.
7. How Do I Clear the Print Queue?
Sometimes, print jobs get stuck in the queue, causing the printer to appear offline or unresponsive. Clearing the print queue can resolve this issue.
-
Open Services:
- Press
Windows Key + R, typeservices.msc, and press Enter.
- Press
-
Find Print Spooler:
- Scroll down to find the “Print Spooler” service.
-
Stop the Service:
- Right-click on “Print Spooler” and select “Stop.”
-
Open Spool Folder:
- Open File Explorer and navigate to
C:WindowsSystem32spoolPRINTERS.
- Open File Explorer and navigate to
-
Delete Contents:
- Delete all files in the
PRINTERSfolder.
- Delete all files in the
-
Restart the Service:
- Go back to the Services window, right-click on “Print Spooler,” and select “Start.”
8. How Do I Fix Driver Conflicts?
Driver conflicts can prevent your printer from functioning correctly. Here’s how to resolve them:
-
Open Device Manager:
- Press
Windows Key + Xand select “Device Manager.”
- Press
-
Expand Printers:
- Find and expand the “Printers” category.
-
Uninstall Conflicting Driver:
- Right-click on your printer and select “Uninstall device.”
-
Confirm Uninstall:
- Check the box that says “Delete the driver software for this device” if available, and click “Uninstall.”
-
Restart Your Computer:
- Restart your computer to remove any remaining traces of the driver.
-
Reinstall Printer Driver:
- Visit the printer manufacturer’s website and download the latest driver for your model.
- Run the downloaded file to install the driver.
9. What If My Printer Still Shows as Offline After Troubleshooting?
If you’ve tried all the above steps and your printer still shows as offline, consider these additional solutions:
- Check IP Address:
- If your printer is connected to a network, ensure that its IP address is correctly configured.
- Firewall Settings:
- Check your firewall settings to ensure that the printer is not being blocked.
- Contact Support:
- Contact the printer manufacturer’s support for further assistance.
10. How to Prevent Printer Issues in the Future?
Preventing printer issues is always better than fixing them. Here are some tips to keep your printer running smoothly:
- Regularly Update Drivers:
- Keep your printer drivers updated to ensure compatibility and optimal performance.
- Maintain Wi-Fi Connection:
- Ensure your Wi-Fi network is stable and reliable.
- Clean Your Printer:
- Regularly clean your printer to prevent paper jams and other hardware issues.
- Use Quality Paper:
- Using high-quality paper can prevent paper jams and improve print quality.
- Monitor Ink Levels:
- Keep an eye on your ink levels and replace cartridges when needed to avoid print quality issues.
- Schedule Regular Maintenance:
- Follow the manufacturer’s recommendations for printer maintenance.
11. How to Check Printer Connectivity?
Verifying your printer’s connectivity is a crucial first step in troubleshooting. Here’s how to do it:
- Physical Connections:
- Ensure all cables are securely connected.
- Wi-Fi Connection:
- Check if the printer is connected to the correct Wi-Fi network.
- Test Print:
- Print a test page to see if the printer is communicating with your computer.
12. What Are the Benefits of Having a Reliable Printer for Gaming and Esports?
For gamers and esports enthusiasts, having a reliable printer can be incredibly beneficial. Here are some reasons why:
- Printing Game Guides:
- Access to printed guides for quick reference during gameplay.
- Esports Schedules:
- Easy access to tournament schedules and team information.
- Community Events:
- Printing flyers or schedules for local gaming events.
- Customization:
- Creating custom stickers or labels for gaming gear.
- Documentation:
- Printing important documents related to gaming accounts or subscriptions.
At gmonline.net, we understand the importance of staying connected and having reliable peripherals, whether you’re a casual gamer or an esports professional.
13. Understanding Printer Status Messages
Printers often display status messages to indicate their current state. Understanding these messages can help you quickly diagnose and resolve issues.
- Offline:
- Indicates the printer is not communicating with your computer.
- Idle:
- Means the printer is ready to print.
- Printing:
- Shows that the printer is currently processing a print job.
- Error:
- Indicates there is a problem, such as a paper jam or low ink.
- Ready:
- Confirms that the printer is powered on and ready to use.
14. How Does gmonline.net Support the Gaming Community with Tech Solutions?
gmonline.net is dedicated to providing the gaming community with comprehensive tech solutions and support. Here’s how we help:
- Latest News:
- Keeping you updated with the latest gaming news, updates, and events.
- Detailed Guides:
- Offering detailed guides and tutorials to improve your gaming experience.
- Community Forums:
- Providing a platform for gamers to connect, share tips, and discuss their favorite games.
- Esports Coverage:
- Covering major esports tournaments, teams, and players.
- Tech Support:
- Offering tech support and troubleshooting tips to resolve common gaming-related issues.
15. What Are Common Printer Errors and Their Solutions?
Encountering printer errors can be frustrating, but knowing how to address them can save you time and hassle. Here are some common printer errors and their solutions:
- Paper Jam:
- Open the printer, remove any jammed paper, and ensure the paper path is clear.
- Low Ink:
- Replace the ink cartridge with a new one.
- Out of Paper:
- Load more paper into the paper tray.
- Printer Not Responding:
- Restart the printer and your computer, and check the connections.
- Driver Error:
- Update or reinstall the printer driver.
16. How to Choose the Right Printer for Your Needs?
Selecting the right printer depends on your specific needs and usage patterns. Here are some factors to consider:
- Printing Needs:
- Determine whether you need to print primarily documents, photos, or both.
- Print Volume:
- Consider how often you print and choose a printer that can handle your print volume.
- Features:
- Look for features like wireless connectivity, duplex printing, and mobile printing support.
- Ink Costs:
- Compare the cost of ink cartridges for different printers.
- Budget:
- Set a budget and choose a printer that offers the best value for your money.
17. How Can I Optimize My Printer Settings for Better Print Quality?
Optimizing your printer settings can significantly improve the quality of your prints. Here are some tips:
- Select the Right Paper Type:
- Choose the appropriate paper type in your printer settings to match the paper you are using.
- Adjust Print Quality:
- Increase the print quality setting to improve the sharpness and clarity of your prints.
- Use High-Resolution Images:
- When printing photos, use high-resolution images for better results.
- Calibrate Your Printer:
- Calibrate your printer to ensure accurate color reproduction.
- Clean Print Heads:
- Regularly clean your printer heads to prevent smudging and streaking.
18. Advanced Printer Troubleshooting Techniques
For more persistent printer issues, consider these advanced troubleshooting techniques:
- Check Event Viewer:
- Use the Event Viewer in Windows to look for error messages related to your printer.
- System Restore:
- Perform a system restore to revert your computer to a previous state when the printer was working correctly.
- Hardware Diagnostics:
- Run hardware diagnostics on your printer to identify any hardware issues.
- Firmware Update:
- Check for firmware updates for your printer and install them if available.
- Professional Repair:
- If all else fails, consider taking your printer to a professional repair shop.
19. Common Myths About Printers Debunked
There are many misconceptions about printers. Let’s debunk some common myths:
- Myth: Generic Ink Damages Printers:
- Fact: While quality varies, many generic inks are safe to use and can save you money.
- Myth: Leaving a Printer On Wastes Energy:
- Fact: Modern printers consume very little power in standby mode.
- Myth: More Expensive Printers Are Always Better:
- Fact: The best printer depends on your specific needs, not just the price.
- Myth: You Need to Replace All Ink Cartridges at Once:
- Fact: You only need to replace the cartridges that are empty.
- Myth: Printers Are Only for Printing Documents:
- Fact: Printers can be used for a variety of tasks, including printing photos, labels, and even creating custom designs.
20. How to Maintain a Printer for Longevity?
Proper maintenance is key to extending the life of your printer. Here are some tips:
- Regular Cleaning:
- Clean the interior and exterior of your printer regularly.
- Proper Paper Handling:
- Use the correct type of paper and load it properly to prevent jams.
- Avoid Overloading:
- Don’t overload the paper tray, as this can cause feeding issues.
- Keep It Cool and Dry:
- Store your printer in a cool, dry place to prevent damage from humidity and heat.
- Use Surge Protector:
- Protect your printer from power surges by plugging it into a surge protector.
21. What Security Measures Should I Take When Using a Wireless Printer?
Using a wireless printer can introduce security risks if not properly secured. Here are some measures to take:
- Secure Your Wi-Fi Network:
- Use a strong password and enable WPA3 encryption on your Wi-Fi network.
- Update Printer Firmware:
- Keep your printer’s firmware updated to patch any security vulnerabilities.
- Change Default Password:
- Change the default password on your printer to a strong, unique password.
- Enable Firewall:
- Enable the firewall on your printer to block unauthorized access.
- Disable Remote Access:
- Disable remote access to your printer if you don’t need it.
22. How Does Cloud Printing Work?
Cloud printing allows you to print documents from anywhere with an internet connection. Here’s how it works:
- Connect to Cloud Service:
- Connect your printer to a cloud printing service like Google Cloud Print or HP ePrint.
- Send Print Job:
- Send your print job to the cloud service from any device.
- Print Remotely:
- The cloud service sends the print job to your printer, and it prints automatically.
23. Exploring the Future of Printer Technology
Printer technology continues to evolve, with exciting innovations on the horizon. Here are some trends to watch:
- 3D Printing:
- The rise of affordable 3D printers for home and business use.
- Eco-Friendly Printing:
- Development of printers that use less energy and produce less waste.
- Mobile Printing:
- Enhanced mobile printing capabilities for smartphones and tablets.
- AI Integration:
- Integration of artificial intelligence to improve print quality and efficiency.
- Subscription Services:
- Printer subscription services that include ink delivery and maintenance.
24. How Can I Recycle My Old Printer?
Recycling your old printer is important for protecting the environment. Here’s how to do it:
- Manufacturer Recycling Programs:
- Check if the printer manufacturer offers a recycling program.
- Local Recycling Centers:
- Take your printer to a local recycling center that accepts electronic waste.
- Retail Store Programs:
- Many retail stores offer recycling programs for electronics.
- Donation:
- Consider donating your printer to a charity or non-profit organization if it is still in working condition.
- Proper Disposal:
- If recycling is not an option, dispose of your printer properly according to local regulations.
25. The Role of Printers in the Modern Gaming and Esports World
Printers play a vital role in the modern gaming and esports world, supporting various activities and needs.
- Printing Tournament Brackets:
- Providing physical copies of tournament brackets for participants and spectators.
- Creating Team Logos and Banners:
- Printing team logos and banners for events and promotions.
- Producing Marketing Materials:
- Creating flyers, posters, and other marketing materials to promote gaming events and tournaments.
- Printing Gaming Guides and Manuals:
- Offering printed versions of gaming guides and manuals for players.
- Facilitating Community Engagement:
- Printing newsletters, schedules, and other materials to keep the gaming community informed and engaged.
By understanding these various aspects of printer technology, troubleshooting, and maintenance, you can ensure that your printer remains a reliable and valuable tool for all your needs, whether you’re a casual gamer, an esports enthusiast, or a tech-savvy professional. Remember to visit gmonline.net for more tips, guides, and community support!
FAQ: Making Your Offline Printer Online
1. Why does my printer keep going offline?
Your printer keeps going offline mainly due to connection issues, such as loose cables, Wi-Fi problems, or incorrect printer settings. It can also be caused by outdated drivers or conflicts with other software.
2. How do I manually set my printer online?
To manually set your printer online, go to “Printers & Scanners” in Windows Settings, select your printer, open the print queue, and ensure “Use Printer Offline” is unchecked.
3. What does it mean when my printer is offline?
When your printer is offline, it means it’s not communicating with your computer. This can prevent you from printing documents until the issue is resolved.
4. How do I restart the print spooler service?
To restart the print spooler service, press Windows Key + R, type services.msc, find “Print Spooler” in the list, right-click it, and select “Restart.”
5. How do I update my printer drivers?
Update your printer drivers by opening Device Manager, expanding “Printers,” right-clicking your printer, selecting “Update driver,” and choosing “Search automatically for drivers.”
6. How do I clear the print queue in Windows?
Clear the print queue by stopping the print spooler service, deleting the files in the C:WindowsSystem32spoolPRINTERS folder, and restarting the print spooler service.
7. What should I do if my printer is not responding?
If your printer is not responding, restart the printer and your computer, check the connections, and ensure the correct printer is selected as the default.
8. How can I prevent printer issues in the future?
Prevent printer issues by regularly updating drivers, maintaining a stable Wi-Fi connection, cleaning your printer, using quality paper, and monitoring ink levels.
9. Can a firewall cause my printer to go offline?
Yes, a firewall can block communication between your computer and printer, causing it to appear offline. Check your firewall settings to ensure the printer is not being blocked.
10. How do I set up a wireless printer on my network?
Set up a wireless printer by accessing the printer’s network settings, selecting your Wi-Fi network, entering the password, and installing the printer driver on your computer.
Is your printer still offline? Dive deeper into the world of gaming and tech with gmonline.net! Get the latest updates, detailed guides, and connect with a vibrant community of gamers and esports enthusiasts. Don’t miss out—visit gmonline.net today and elevate your gaming experience! Address: 10900 Wilshire Blvd, Los Angeles, CA 90024, United States. Phone: +1 (310) 235-2000.