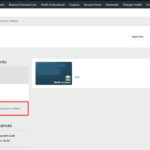Getting your HP printer back online wirelessly can be a breeze with the right steps. At gmonline.net, we understand the frustration of a printer that suddenly goes offline, disrupting your gaming news updates or esports strategy sessions. We’ll guide you through troubleshooting and reconnection, ensuring you can quickly print those crucial game guides or tournament schedules. Plus, we’ll highlight how gmonline.net keeps you connected with the latest gaming tech and trends, thanks to our up-to-date resources and reliable community, perfect for gamers and esports enthusiasts.
1. Understanding Why Your HP Printer Goes Offline
Why does your HP printer decide to take a break from the digital world and go offline? It’s a common issue that can stem from several factors, and understanding these can help you prevent future disconnects.
1.1. Common Causes of Offline Status
There are various reasons why your HP printer might show as offline, disrupting your access to vital information from sites like gmonline.net.
- Connectivity Issues: A weak or unstable Wi-Fi signal can cause your printer to lose its connection. This is especially problematic if your printer is located far from the router or if there are obstructions.
- Driver Problems: Outdated or corrupted printer drivers can prevent your computer from communicating correctly with the printer.
- IP Address Conflicts: If your printer’s IP address conflicts with another device on the network, it may go offline.
- Printer Settings: Incorrect printer settings, such as the printer being set to “Use Printer Offline,” can cause it to appear offline even when it’s connected to the network.
- Firmware Issues: Outdated printer firmware can sometimes lead to connectivity problems.
- Hardware Problems: Though less common, hardware issues with the printer itself or the network router can also be the culprit.
1.2. Impact on Gamers and Esports Enthusiasts
For gamers and esports enthusiasts who rely on quick access to information, a printer going offline can be particularly frustrating.
- Missed Game Updates: Imagine missing critical game updates or patch notes because you can’t print them out for quick reference.
- Esports Schedules: Failing to print out esports tournament schedules could mean missing crucial matches.
- Strategy Guides: Access to printed strategy guides can be invaluable during intense gaming sessions, and a printer malfunction can disrupt this flow.
- Community Events: Information about local gaming events or meetups might be missed if you can’t print the details.
Staying connected is essential, and gmonline.net is here to ensure you have uninterrupted access to the gaming world.
1.3. How gmonline.net Keeps You Connected
Gmonline.net understands the importance of staying connected.
- Up-to-Date Information: We provide the latest gaming news, esports updates, and tech tips, so you’re always in the loop.
- Reliable Resources: Our website offers reliable resources and troubleshooting guides to help you resolve technical issues quickly.
- Community Support: Connect with a community of gamers and esports enthusiasts who can offer support and advice.
- Mobile Accessibility: Access our content on the go with our mobile-friendly website, ensuring you never miss a beat.
- Timely Updates: Receive timely updates and notifications about important gaming events and updates.
Alt text: HP printer displaying an offline status on a computer screen, indicating a connection issue that needs troubleshooting.
2. Initial Troubleshooting Steps
Before diving into more complex solutions, start with these quick and easy troubleshooting steps to get your HP printer back online.
2.1. Checking the Basics
Sometimes, the simplest solutions are the most effective.
- Power Cycle: Turn off your printer and unplug it from the power outlet. Wait for about 30 seconds, then plug it back in and turn it on. This can often resolve minor software glitches.
- Wi-Fi Connection: Ensure your printer is connected to the correct Wi-Fi network. You can usually check this through the printer’s control panel or settings menu.
- Router Restart: Restart your Wi-Fi router. This can help refresh the network connection and resolve any temporary issues.
- Cable Check: If you’re using a USB connection, make sure the cable is securely plugged into both the printer and the computer. Try a different USB port to rule out a faulty port.
- Paper and Ink Levels: Check if the printer is out of paper or low on ink. Some printers will display an offline status if they require attention in these areas.
2.2. Using HP Print and Scan Doctor
HP Print and Scan Doctor is a useful tool designed to diagnose and fix common printing issues.
- Download and Run: Download the HP Print and Scan Doctor from the official HP website. Run the program on your computer.
- Follow Instructions: The tool will automatically detect your printer and run a series of tests to identify any problems. Follow the on-screen instructions to resolve the issues it finds.
- Connectivity Checks: The tool specifically checks for connectivity problems and can help you reconnect your printer to the network.
- Driver Updates: It also ensures that your printer drivers are up to date, which can resolve many offline issues.
2.3. Checking Printer Status on Your Computer
Your computer’s settings can also provide clues about why your printer is offline.
- Printer Settings: Go to your computer’s printer settings (usually found in the Control Panel or System Preferences). Make sure the printer is not set to “Use Printer Offline.”
- Default Printer: Ensure your HP printer is set as the default printer. If another printer is set as default, your computer may not be communicating with the correct device.
- Print Queue: Check the print queue for any stuck or pending print jobs. Clear the queue by deleting any jobs that are stuck.
- Device Manager: In Windows, check the Device Manager for any errors related to your printer. If there are any, try updating the driver or reinstalling the printer.
Alt text: Screenshot of HP Print and Scan Doctor tool interface, highlighting its ability to diagnose and fix printer connectivity issues.
3. Advanced Solutions for Wireless Reconnection
If the basic troubleshooting steps don’t solve the problem, these advanced solutions might help get your HP printer back online wirelessly.
3.1. Setting a Static IP Address
A static IP address can prevent your printer from losing its connection due to DHCP IP address changes.
- Print Network Configuration Page: Print a network configuration page from your printer. This usually involves pressing the Wireless button and the Information button at the same time.
- Access Printer’s EWS: Open a web browser and type in the printer’s IP address (found on the network configuration page) to access the printer’s Embedded Web Server (EWS).
- Navigate to Network Settings: In the EWS, go to Network > General > Network Protocols > IPV4. Select “Manual IP” and enter the required information:
- IP Address: Choose an IP address outside the DHCP range of your router. For example, if your router’s IP is 192.168.1.1 and the DHCP range is 192.168.1.100-192.168.1.200, you can use 192.168.1.250.
- Subnet Mask: Usually 255.255.255.0.
- Default Gateway: Your router’s IP address (e.g., 192.168.1.1).
- DNS Servers: Enter 8.8.8.8 for the first DNS and 8.8.4.4 for the second DNS (Google’s public DNS servers).
- Apply Settings: Save the changes and restart your printer.
3.2. Connecting the Printer to a TCP/IP Port
Connecting your printer to a TCP/IP port ensures a stable connection between your computer and the printer.
- Access Devices and Printers: Click Start, then go to Devices and Printers. Right-click on your HP printer and select Printer Properties.
- Add a New Port: Select the Ports tab at the top, then click Add Port. Choose Standard TCP/IP Port and select New Port.
- Enter Printer’s IP Address: Follow the Add Port Wizard and enter the printer’s IP address (from the network configuration page). The IP address will be copied under Port Name.
- Finish the Wizard: Complete the wizard, and your printer will now communicate through the TCP/IP port.
3.3. Updating Printer Firmware
Outdated firmware can cause various issues, including connectivity problems.
- Check for Updates: Access your printer’s EWS and look for a Firmware Update option. You can also check for updates through the HP Smart app or the HP website.
- Download and Install: If an update is available, download and install it following the on-screen instructions. Make sure the printer remains connected to the power and network during the update process.
- Restart Printer: After the update is complete, restart your printer to apply the changes.
Alt text: Screenshot of a printer’s network settings page, illustrating the configuration of a static IP address to improve connection stability.
4. Optimizing Your Wireless Network for Printing
A stable and optimized wireless network is essential for reliable printing. Here’s how to ensure your network is up to the task.
4.1. Improving Wi-Fi Signal Strength
A weak Wi-Fi signal can lead to intermittent printer disconnections.
- Router Placement: Place your router in a central location, away from obstructions like walls and metal objects.
- Minimize Interference: Keep the router away from other electronic devices that can cause interference, such as microwaves and cordless phones.
- Use a Wi-Fi Extender: If your printer is far from the router, consider using a Wi-Fi extender to boost the signal strength.
- Update Router Firmware: Ensure your router’s firmware is up to date. Outdated firmware can cause performance issues.
- Channel Selection: Use a Wi-Fi analyzer app to identify the least congested channel and switch your router to that channel.
4.2. Configuring Router Settings
Properly configured router settings can improve printer connectivity.
- Enable WPS: Wi-Fi Protected Setup (WPS) can simplify the process of connecting your printer to the network. Check your router’s manual for instructions on how to enable WPS.
- MAC Address Filtering: If your router uses MAC address filtering, make sure your printer’s MAC address is allowed. You can find the MAC address on the network configuration page.
- QoS Settings: Enable Quality of Service (QoS) settings on your router and prioritize traffic to your printer. This ensures that printing tasks receive sufficient bandwidth.
- Firewall Settings: Check your router’s firewall settings to ensure they are not blocking communication with your printer.
4.3. Reducing Wireless Interference
Reducing wireless interference can significantly improve your printer’s connection stability.
- Avoid Overlapping Channels: Use a Wi-Fi analyzer to identify overlapping channels and switch your router to a less crowded one.
- DECT Phones: DECT (Digital Enhanced Cordless Telecommunications) phones can interfere with Wi-Fi signals. Use phones that operate on a different frequency.
- Bluetooth Devices: Bluetooth devices can also cause interference. Turn off Bluetooth on devices that are not in use.
- Microwave Ovens: Microwave ovens operate on the same frequency as Wi-Fi and can cause significant interference when in use.
Alt text: Illustration showing the placement of a Wi-Fi router in a central, unobstructed location to maximize signal strength and coverage for connected devices.
5. Driver Management and Software Solutions
Keeping your printer drivers updated and using the right software can resolve many connectivity issues.
5.1. Updating Printer Drivers
Outdated or corrupted printer drivers are a common cause of offline status.
- Automatic Updates: Configure your computer to automatically update printer drivers through Windows Update or macOS Software Update.
- Manual Updates: Download the latest drivers from the HP website. Go to HP Support, enter your printer model, and download the appropriate drivers for your operating system.
- Device Manager: In Windows, open Device Manager, find your printer, right-click, and select Update Driver. Choose “Search automatically for updated driver software.”
- HP Smart App: Use the HP Smart app to manage your printer and update drivers. The app can automatically detect and install the latest drivers.
5.2. Reinstalling Printer Drivers
If updating the drivers doesn’t work, try reinstalling them.
- Uninstall Drivers: In Windows, go to Devices and Printers, right-click on your printer, and select Remove Device. In macOS, go to System Preferences, Printers & Scanners, select your printer, and click the minus (-) button.
- Restart Computer: Restart your computer after uninstalling the drivers.
- Download and Install: Download the latest drivers from the HP website and install them following the on-screen instructions.
- HP Smart App: Use the HP Smart app to reinstall your printer. The app can guide you through the process of adding your printer and installing the necessary drivers.
5.3. Using HP Smart App
The HP Smart app simplifies printer management and troubleshooting.
- Download and Install: Download the HP Smart app from the Microsoft Store (Windows) or the App Store (macOS).
- Add Printer: Open the app and follow the instructions to add your printer. The app will automatically detect printers on your network.
- Troubleshooting Tools: Use the app’s troubleshooting tools to diagnose and fix common printing issues.
- Firmware Updates: The app can also be used to check for and install firmware updates.
- Print from Anywhere: The HP Smart app allows you to print from anywhere, as long as your printer is connected to the internet.
Alt text: Screenshot of the HP support website, showing the driver download section for a specific HP printer model, emphasizing the importance of keeping drivers up-to-date.
6. Firewall and Security Software Considerations
Firewall and security software can sometimes interfere with printer connectivity.
6.1. Checking Firewall Settings
Your computer’s firewall may be blocking communication with the printer.
- Windows Firewall: Go to Windows Firewall settings and ensure that your printer is allowed to communicate through the firewall. You may need to add exceptions for the printer’s IP address or the HP Smart app.
- macOS Firewall: In macOS, go to System Preferences, Security & Privacy, Firewall, and ensure that the firewall is not blocking communication with your printer.
- Third-Party Firewalls: If you’re using a third-party firewall, check its settings to ensure it’s not blocking communication with your printer. Consult the firewall’s documentation for instructions on how to add exceptions.
6.2. Antivirus Software Interference
Antivirus software can sometimes mistakenly identify printer communication as a threat.
- Temporarily Disable Antivirus: Temporarily disable your antivirus software and try printing. If the printer works, your antivirus software is likely the cause of the problem.
- Add Exceptions: Add exceptions for your printer’s IP address or the HP Smart app to your antivirus software’s whitelist. Consult your antivirus software’s documentation for instructions on how to add exceptions.
- Update Antivirus Software: Ensure your antivirus software is up to date. Outdated software can sometimes cause false positives.
6.3. Secure Printing Protocols
Using secure printing protocols can help protect your printer from security threats.
- Enable IPsec: IPsec (Internet Protocol Security) can encrypt communication between your computer and your printer, protecting it from eavesdropping.
- Use a VPN: Use a Virtual Private Network (VPN) to encrypt all network traffic, including communication with your printer.
- Update Printer Security Settings: Regularly update your printer’s security settings to protect it from the latest threats.
Alt text: Screenshot of Windows Firewall settings, demonstrating how to allow a specific program (e.g., HP Smart) through the firewall to ensure proper printer communication.
7. Contacting HP Support and Community Resources
If you’ve tried all the troubleshooting steps and your printer is still offline, it’s time to seek help from HP support and community resources.
7.1. HP Support Channels
HP offers various support channels to help you resolve printer issues.
- HP Support Website: Visit the HP Support website and enter your printer model to find troubleshooting guides, drivers, and other resources.
- HP Support Forums: Ask questions and get help from other HP printer users in the HP Support Forums.
- HP Virtual Agent: Use the HP Virtual Agent, an automated chatbot, to get help with common printer issues.
- HP Phone Support: Contact HP phone support for personalized assistance. Find the phone number for your region on the HP Support website.
- HP Social Media: Reach out to HP support on social media platforms like Twitter and Facebook.
7.2. Online Communities and Forums
Online communities and forums can provide valuable insights and solutions.
- HP Support Community: The official HP Support Community is a great place to find answers to common printer problems.
- Reddit: Subreddits like r/printers and r/techsupport can provide helpful advice and troubleshooting tips.
- Tom’s Hardware: The Tom’s Hardware forums have a dedicated section for printers and scanners.
- Super User: The Super User Q&A site covers a wide range of technical topics, including printer issues.
7.3. Leveraging gmonline.net Community
At gmonline.net, we’re committed to helping you stay connected and informed.
- Community Forums: Join our community forums to ask questions and share your experiences with other gamers and esports enthusiasts.
- Troubleshooting Guides: Access our comprehensive troubleshooting guides to resolve common technical issues.
- Expert Advice: Get expert advice from our team of tech experts.
- Latest News and Updates: Stay up-to-date with the latest gaming news, esports updates, and tech tips.
Alt text: Screenshot of the HP Support website, showcasing the various support options available, including troubleshooting guides, community forums, and contact information.
8. Preventing Future Offline Issues
Preventing future offline issues involves proactive maintenance and best practices.
8.1. Regular Printer Maintenance
Regular maintenance can help keep your printer running smoothly.
- Clean Printer Heads: Clean the printer heads regularly to prevent clogs and ensure optimal print quality.
- Update Firmware: Keep your printer’s firmware up to date to benefit from the latest bug fixes and performance improvements.
- Check Ink Levels: Monitor ink levels and replace cartridges before they run out to avoid interruptions.
- Clean the Printer: Clean the exterior of the printer to remove dust and debris.
- Run Diagnostic Tests: Periodically run diagnostic tests using the HP Smart app or the printer’s control panel.
8.2. Network Monitoring and Management
Monitoring and managing your network can help prevent connectivity issues.
- Use a Network Monitoring Tool: Use a network monitoring tool to track network performance and identify potential problems.
- Regular Router Restarts: Restart your router regularly to refresh the network connection.
- Check Network Security: Ensure your network is secure to prevent unauthorized access and potential disruptions.
- Monitor Wi-Fi Signal Strength: Monitor the Wi-Fi signal strength in the location of your printer and consider using a Wi-Fi extender if needed.
8.3. Best Practices for Wireless Printing
Following best practices for wireless printing can help prevent future offline issues.
- Keep Printer Close to Router: Keep your printer as close to the router as possible to ensure a strong Wi-Fi signal.
- Avoid Interference: Avoid placing the printer near devices that can cause interference, such as microwaves and cordless phones.
- Use a Static IP Address: Assign a static IP address to your printer to prevent IP address conflicts.
- Update Drivers Regularly: Update your printer drivers regularly to ensure compatibility and optimal performance.
- Use HP Smart App: Use the HP Smart app to manage your printer and troubleshoot issues.
Alt text: Illustration depicting regular printer maintenance tasks, such as cleaning printer heads, checking ink levels, and updating firmware, to ensure optimal performance and prevent issues.
9. The Role of gmonline.net in Your Connected Life
At gmonline.net, we understand the importance of staying connected and informed in the fast-paced world of online gaming and esports.
9.1. Staying Updated with Gaming News
Gmonline.net provides the latest gaming news, reviews, and updates to keep you informed.
- Breaking News: Get the latest breaking news about new game releases, updates, and industry events.
- In-Depth Reviews: Read in-depth reviews of the latest games to help you make informed purchasing decisions.
- Esports Coverage: Stay up-to-date with the latest esports tournaments, team news, and player profiles.
- Tech Tips: Get tech tips and troubleshooting guides to help you resolve common technical issues.
9.2. Accessing Guides and Tutorials
Gmonline.net offers a wide range of guides and tutorials to help you improve your gaming skills.
- Game Guides: Access detailed game guides that cover everything from beginner tips to advanced strategies.
- Esports Tutorials: Learn from the pros with our esports tutorials that cover game-specific strategies and techniques.
- Tech Tutorials: Get tech tutorials that cover everything from setting up your gaming rig to troubleshooting common technical issues.
- Community Contributions: Share your own tips and strategies with the gmonline.net community.
9.3. Connecting with the Gaming Community
Gmonline.net provides a platform for gamers and esports enthusiasts to connect and share their experiences.
- Forums: Join our community forums to discuss your favorite games, share tips and strategies, and connect with other gamers.
- Social Media: Follow us on social media to stay up-to-date with the latest news and connect with our community.
- Events: Participate in our online events and tournaments to compete against other gamers and win prizes.
- Community Content: Share your own content, such as reviews, guides, and videos, with the gmonline.net community.
Staying connected with gmonline.net ensures you never miss out on the latest gaming news, esports updates, and tech tips. Whether you’re looking for troubleshooting guides, expert advice, or a community of like-minded gamers, gmonline.net has you covered.
Alt text: Image of a vibrant online gaming community forum, showcasing gamers connecting, sharing tips, and discussing the latest news and strategies.
10. FAQ: Troubleshooting HP Printer Wireless Connectivity
Here are some frequently asked questions to help you troubleshoot HP printer wireless connectivity.
10.1. Why is my HP printer showing offline when it is connected to Wi-Fi?
Your HP printer may show offline due to connectivity issues, driver problems, IP address conflicts, or incorrect printer settings. Check the Wi-Fi connection, update drivers, and ensure the printer is not set to “Use Printer Offline”.
10.2. How do I reconnect my HP printer to my wireless network?
To reconnect your HP printer to your wireless network, go to the printer’s control panel and navigate to the network settings. Select your Wi-Fi network and enter the password. You can also use WPS if your router supports it.
10.3. What is the HP Print and Scan Doctor, and how does it help?
HP Print and Scan Doctor is a tool that diagnoses and fixes common printing issues, including connectivity problems. Download and run the tool from the HP website, and follow the on-screen instructions.
10.4. How do I set a static IP address for my HP printer?
To set a static IP address, print a network configuration page, access the printer’s EWS, go to Network settings, select Manual IP, and enter the required information (IP address, subnet mask, default gateway, DNS servers).
10.5. How do I update my HP printer’s firmware?
Update your HP printer’s firmware by accessing the printer’s EWS and looking for a Firmware Update option. You can also check for updates through the HP Smart app or the HP website.
10.6. What should I do if my firewall is blocking my HP printer?
Check your firewall settings and ensure that your printer is allowed to communicate through the firewall. You may need to add exceptions for the printer’s IP address or the HP Smart app.
10.7. How can I improve the Wi-Fi signal strength for my HP printer?
Improve Wi-Fi signal strength by placing your router in a central location, minimizing interference, using a Wi-Fi extender, and updating router firmware.
10.8. What are the best practices for wireless printing with an HP printer?
Best practices include keeping the printer close to the router, avoiding interference, using a static IP address, updating drivers regularly, and using the HP Smart app.
10.9. How does gmonline.net help with printer and gaming-related issues?
Gmonline.net provides the latest gaming news, reviews, and updates, along with tech tips and troubleshooting guides to help you resolve common technical issues. Join our community forums for expert advice and support. Address: 10900 Wilshire Blvd, Los Angeles, CA 90024, United States. Phone: +1 (310) 235-2000. Website: gmonline.net.
10.10. What if I have tried all the troubleshooting steps and my HP printer is still offline?
If you’ve tried all the troubleshooting steps, contact HP support for personalized assistance. You can also seek help from online communities and forums or leverage the gmonline.net community for expert advice.
Conclusion
Getting your HP printer back online wirelessly can be a straightforward process with the right troubleshooting steps. From checking the basics to implementing advanced solutions like setting a static IP address and updating firmware, these tips will help you resolve most connectivity issues. Remember to optimize your wireless network, manage your printer drivers, and configure your firewall settings for optimal performance.
At gmonline.net, we’re committed to keeping you connected and informed in the world of online gaming and esports. Stay updated with the latest gaming news, access helpful guides and tutorials, and connect with our community of gamers and enthusiasts.
Having trouble staying connected? Visit gmonline.net for the latest news, guides, and community support to keep you in the game. Get the latest gaming news, find detailed guides, and join our community forums. Follow esports tournaments and connect with fellow gamers today.
By following these guidelines, you’ll be well-equipped to tackle any printer connectivity challenges and ensure uninterrupted access to the resources you need.