Encountering difficulties linking your Citibusiness Online account to QuickBooks Online (QBO) can disrupt your financial management workflow. We understand the importance of a seamless connection for efficient transaction processing and accurate financial reporting. If you’re facing challenges reconnecting your CitiBusiness Online account, this guide will explore common issues and provide effective solutions to get you back on track.
Several factors can contribute to connection problems between CitiBusiness Online and QuickBooks Online. Identifying these potential causes is the first step toward resolving the issue. Here are some key reasons why you might be experiencing difficulties:
- Incorrect Bank Listing: Banks may have multiple listings within QuickBooks Online. Ensure you’ve selected the precise “CitiBusiness Online” option or tried alternative listings if available. Searching using your CitiBusiness Online login URL can help pinpoint the correct listing.
- Account Type Compatibility: Financial institutions sometimes differentiate between personal and business account connections. Verify that QuickBooks Online supports connections with CitiBusiness business accounts specifically.
- Bank Participation: While CitiBusiness Online is a major platform, it’s essential to confirm that it is a participating financial institution officially supported for direct connection with QuickBooks Online.
If you’re unable to relink your bank feed, don’t worry. We’ll walk through actionable steps to address the connection problem and ensure you can still manage your banking data within QuickBooks Online.
Step-by-Step Solutions to Reconnect CitiBusiness Online
Let’s explore these detailed solutions to re-establish your connection:
Step 1: Thoroughly Search for Your Bank in QuickBooks Online
The initial step is to diligently search for your financial institution within QuickBooks Online. If your initial search for “CitiBusiness Online” doesn’t yield results, consider these refined search techniques:
- Verify Spelling: Double-check that you are typing “CitiBusiness Online” exactly as it appears on the official CitiBusiness website. Misspellings can prevent accurate search results.
- Utilize Broad and Specific Terms: Begin with the full name “CitiBusiness Online.” If this fails, try a more general term like “Citi” or “Citibank” to see if a broader listing encompasses business accounts.
- Search by Website URL: Enter the primary website address for CitiBusiness Online directly into the bank search field. This can help QuickBooks Online identify the correct listing based on the domain.
- Issuing Bank Name: Focus on the issuing bank name, which is typically “Citibank” for CitiBusiness accounts. Avoid overly generic terms like “Visa,” which is a payment network, not the bank itself.
Step 2: Investigate Alternative Listings for CitiBusiness
Financial institutions, including CitiBusiness Online, may operate under various names or offer different account types, potentially leading to multiple listings in QuickBooks Online. Sometimes, the connection point you need might be listed under a slightly different name. Follow these steps to explore alternative listings:
- Navigate to Transactions and then select Bank transactions within QuickBooks Online.
- Click on Link account to initiate the bank connection process.
- Enter “CitiBusiness Online” in the search field. When results appear, carefully examine each listing.
- For each potential listing, select the provided link to visit the associated bank website in a new window.
- Crucially, on the bank’s website, log in to your CitiBusiness Online account. Verify that you can successfully access your account summary, transaction history, and account details without any errors.
- If you confirm successful website access, sign out of your CitiBusiness Online account on the bank’s website.
- Return to QuickBooks Online and proceed with adding the account using the selected listing.
- Follow the prompts in QuickBooks Online to complete the account connection process.
Step 3: Request Support from CitiBusiness Online
If you’ve exhausted all search variations and alternative listings without success, or if CitiBusiness Online is not listed at all, it’s time to reach out to CitiBusiness Online support directly. QuickBooks Online provides a built-in request feature to facilitate this:
-
In the Connect an account window within QuickBooks Online, search for “CitiBusiness Online.”
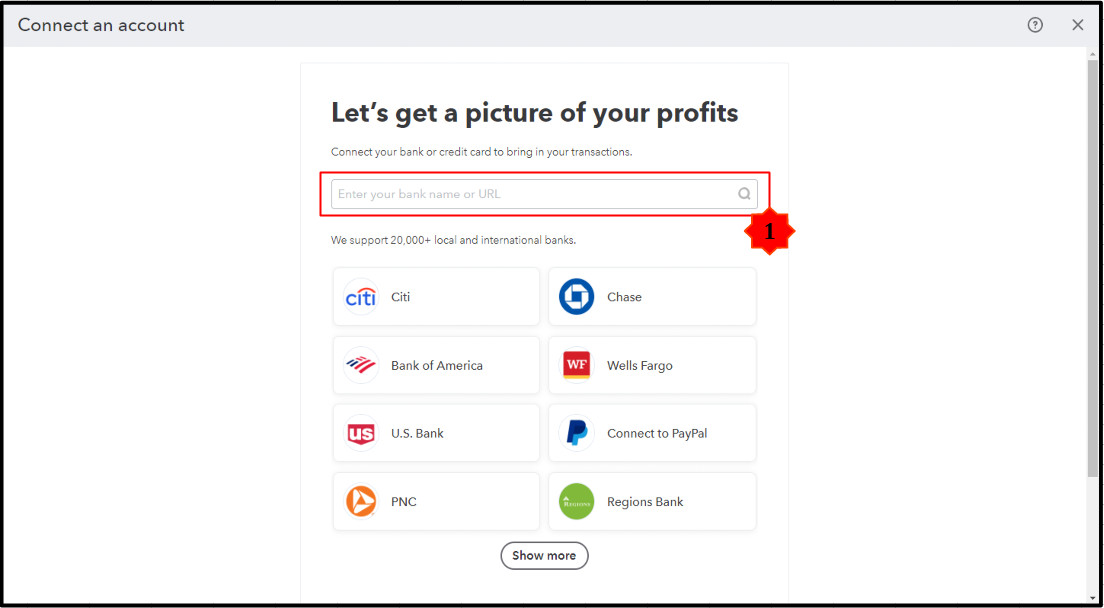 Connect an account window in QuickBooks Online
Connect an account window in QuickBooks Online -
If QuickBooks Online cannot find “CitiBusiness Online,” a message will appear stating, “Hmm, we can’t find [name of the bank you entered] in our list of supported banks.” Click the green Request button.
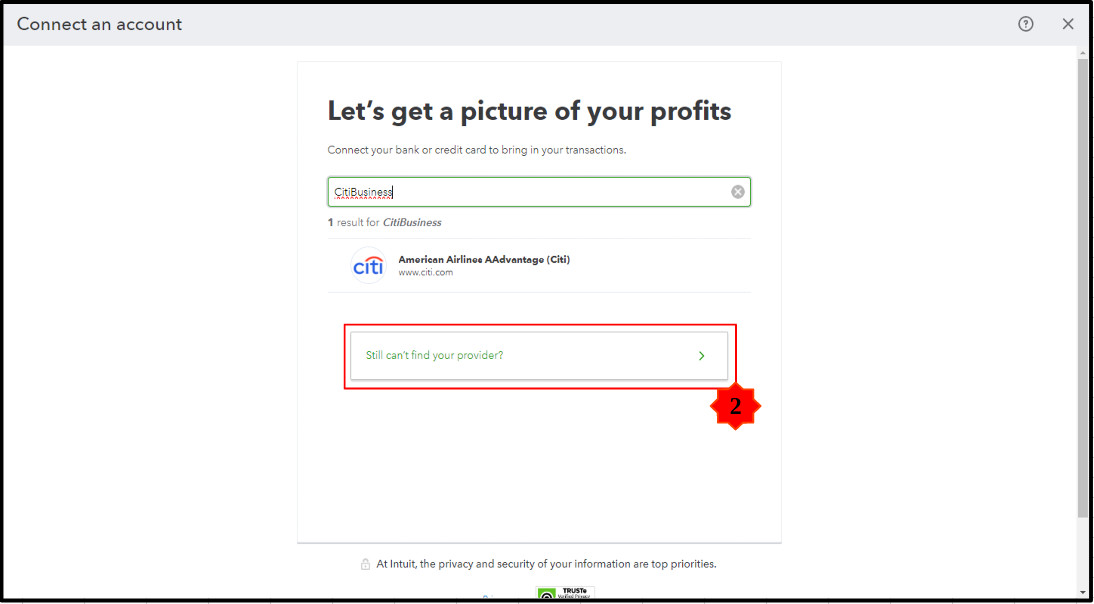 Request bank support button
Request bank support button
This request notifies QuickBooks Online of the missing bank and initiates a process to potentially add or improve the connection. Simultaneously, contacting CitiBusiness Online support directly can expedite the resolution. Explain that you are a QuickBooks Online user having trouble connecting your CitiBusiness Online account and inquire about any known connectivity issues or specific instructions for third-party integrations like QuickBooks Online.
Temporary Workaround: Manual Data Import
While awaiting a resolution for the direct connection, you can maintain up-to-date records by manually importing your bank transactions into QuickBooks Online. This involves downloading your transaction history from CitiBusiness Online in a CSV file format and then uploading it into QuickBooks Online. This guide provides detailed instructions on formatting your CSV file for successful import. Manual import ensures your financial data in QuickBooks Online remains current, even without a direct bank feed.
We hope these troubleshooting steps help you reconnect your CitiBusiness Online account to QuickBooks Online. If you encounter further questions or need additional assistance with bank connectivity in QBO, please leave a comment below. We are here to support you in resolving this and ensuring a smooth financial management experience.
