Managing your business finances efficiently is crucial, and accessing your CitiBusiness Online account seamlessly is a key part of that. However, users sometimes encounter difficulties when trying to log in, especially when connecting to financial management software like QuickBooks Online. If you’re facing challenges with your Citibusiness Online Login, particularly when linking it to QuickBooks Online, this guide is for you. We’ll explore common issues and provide effective solutions to get you back on track.
Common Reasons for Citibusiness Online Login Problems
Several factors can prevent you from successfully completing your Citibusiness online login, especially when attempting to connect to QuickBooks Online. Understanding these potential roadblocks is the first step in troubleshooting the issue:
- Incorrect Bank Listing: CitiBusiness might be listed under various names within QuickBooks Online. Selecting the wrong listing can lead to connection failures. It’s essential to ensure you’re choosing the precise listing that corresponds to your CitiBusiness Online account.
- Account Type Mismatch: Banks often differentiate between personal and business accounts in their online systems. QuickBooks Online is designed to connect with business accounts. If you’re attempting to link a personal Citi account instead of your CitiBusiness Online account, the connection will likely fail.
- Unsupported Financial Institution: While Citi is a major financial institution, there might be specific instances where a particular CitiBusiness Online service or account type isn’t yet fully supported for direct connection with QuickBooks Online.
Troubleshooting Your Citibusiness Online Login for QuickBooks Online
If you’re struggling to link your CitiBusiness Online account to QuickBooks Online, here are several troubleshooting steps you can take:
Verify Bank Listing and Search Methods
The first step is to ensure you are searching for your bank correctly within QuickBooks Online. Follow these steps to refine your search:
- Check Spelling: Double-check that you’ve entered the bank’s name exactly as it appears on the official CitiBusiness website. Even minor spelling errors can prevent QuickBooks Online from finding the correct listing.
- Try Specific and Broad Searches: Begin by searching for the full name “CitiBusiness Online”. If this doesn’t yield results, try shorter variations like “Citibusiness” or simply “Citi”.
- Use the Bank’s Website URL: A highly effective method is to search using the CitiBusiness Online login URL. Enter “citibusinessonline.com” or “businessonline.citi.com” into the QuickBooks Online bank search field. This can often pinpoint the correct listing.
By using these refined search techniques, you increase the chances of locating the accurate CitiBusiness Online listing within QuickBooks Online.
Explore Alternative Bank Name Listings
Financial institutions, including Citi, sometimes operate under different names or have various connection portals for different services. If your initial search doesn’t work, try exploring alternative listings that might be associated with CitiBusiness. Here’s how:
- Navigate to Transactions within QuickBooks Online, and then select Bank transactions.
- Click on Link account.
- Enter “Citi” or “Citibank” and review the list of financial institutions that appear.
- Carefully examine the different Citi listings. Look for variations like “Citibank Business,” “CitiBusiness – Company Account,” or similar names that might represent your specific account type.
- For each promising listing, select it and click the link provided to visit the bank’s website in a new window.
- Crucially, verify website access: In the new window, attempt to log in to your CitiBusiness Online account using your regular credentials. Ensure you can access your account summary, transaction history, and account details without any errors on the bank’s website directly.
- If you successfully access your account on the bank’s website through the link provided in QuickBooks Online, sign out of the bank’s site.
- Return to QuickBooks Online and proceed with the account connection process using the selected listing.
![QuickBooks Online bank search interface showing the message 'Hmm, we can’t find [name of the bank you entered] in our list of supported banks'](https://gmonline.net/wp-content/uploads/2025/03/20be2637-2618-4b3d-a94e-27fcd554df36default.jpg) QuickBooks Online bank search interface showing the message 'Hmm, we can’t find [name of the bank you entered] in our list of supported banks'
QuickBooks Online bank search interface showing the message 'Hmm, we can’t find [name of the bank you entered] in our list of supported banks'
This methodical approach of exploring alternative listings and verifying website access can often uncover the correct connection point for your CitiBusiness Online account.
Seek Bank Support
If you’ve exhausted the search and alternative listing options and still cannot connect your Citibusiness online login to QuickBooks Online, it’s time to reach out to Citi directly for assistance. QuickBooks Online provides a built-in request feature to facilitate this:
- In QuickBooks Online, go to the Connect an account window and search for “CitiBusiness Online” or “Citi”.
- If QuickBooks Online cannot find a matching bank, a message will appear stating, Hmm, we can’t find [name of the bank you entered] in our list of supported banks. Look for and click the Request green button, usually located within or below this message.
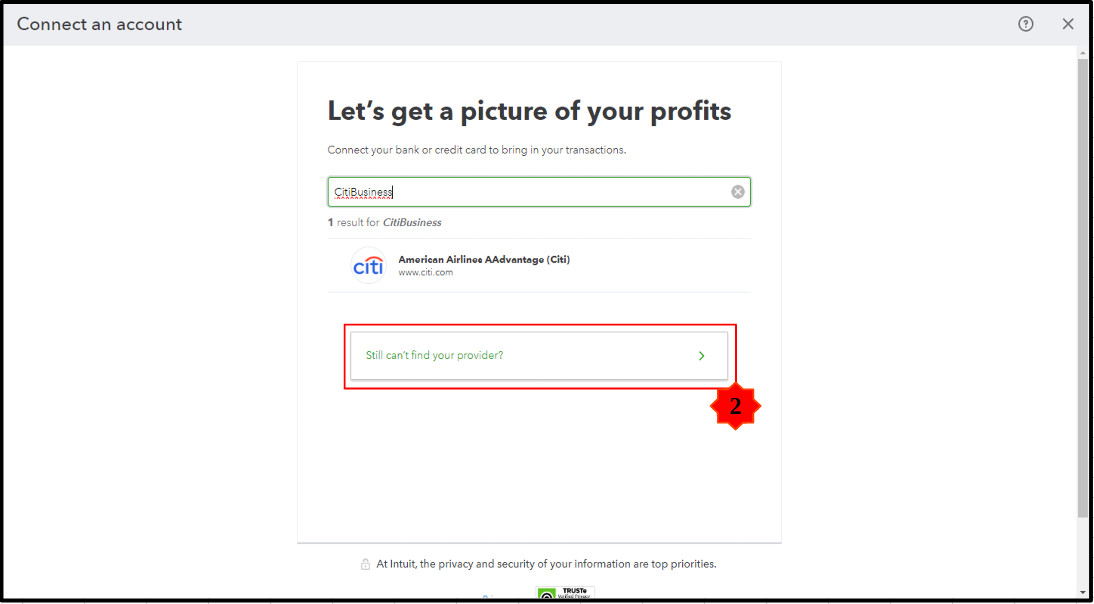 QuickBooks Online interface showing the 'Request' button to ask for bank support for Citibusiness Online connection
QuickBooks Online interface showing the 'Request' button to ask for bank support for Citibusiness Online connection
Clicking this button sends a request to QuickBooks Online and potentially to Citi, informing them of the connectivity issue you’re experiencing. This can prompt them to investigate the problem and potentially establish a more direct connection in the future. Keep an eye on your QuickBooks Online notifications and email for updates regarding your request.
Temporary Solution: Manual Data Import
While you’re working to resolve the direct connection issue, you can maintain up-to-date records in QuickBooks Online by manually importing your Citibusiness Online transaction data. This is a practical temporary workaround:
- Download Transactions from CitiBusiness Online: Log in to your CitiBusiness Online account directly through their website. Locate the option to download your transaction history. Typically, you can download data in formats like CSV, QBO, or OFX. Choose the CSV (Comma Separated Values) format, as it’s widely compatible with QuickBooks Online.
- Import into QuickBooks Online: In QuickBooks Online, navigate to Transactions > Bank transactions > Upload transactions. Follow the on-screen instructions to upload the CSV file you downloaded from CitiBusiness Online.
- Review and Categorize: Once imported, review the transactions in QuickBooks Online, categorize them appropriately, and match them to existing records or create new ones as needed.
Manually importing your bank data via CSV file ensures your financial data in QuickBooks Online remains current, even without a direct bank feed connection. You can find more details on CSV file formatting on the QuickBooks support site.
Conclusion
Troubleshooting Citibusiness online login issues, especially when linking to QuickBooks Online, can be frustrating. However, by systematically working through the steps outlined in this guide, from verifying bank listings to seeking direct bank support and utilizing manual import as a temporary measure, you can effectively address these challenges. Maintaining a seamless connection between your CitiBusiness Online account and QuickBooks Online is vital for efficient financial management. If you continue to experience difficulties, consider reaching out to QuickBooks Online support or CitiBusiness Online customer service for further personalized assistance.
