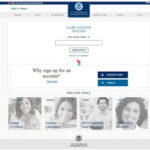Are you looking for a surefire method to finalize your financial year in QuickBooks Online? At gmonline.net, we understand the importance of accurate financial record-keeping. We offer a comprehensive guide on how to close the year in QuickBooks Online, ensuring your data remains intact while providing insightful tips for streamlined tax preparation. Dive into this guide and master year-end closing and safeguard accounting data.
1. Why Is Closing The Year Important In QuickBooks Online?
Closing the year in QuickBooks Online is crucial for maintaining the integrity of your financial data and ensuring accurate reporting. It safeguards historical records, prevents unwanted changes, and sets the stage for a fresh financial start.
Closing the year in QuickBooks Online is like hitting the “save” button on a crucial chapter of your business story. Imagine your financial data as a delicate manuscript; closing the year is like placing it in a protective vault. This process helps prevent accidental or unauthorized changes that could alter your records. Think of it as putting a digital lock on your past transactions.
When you close the year, you ensure that the numbers you rely on for taxes, reports, and financial analysis remain consistent and reliable. It’s a way of drawing a line in the sand, saying, “This is the definitive record of our financial performance for this period.” This is especially important for audits and compliance purposes.
Closing the year also simplifies the transition to the new fiscal year. It allows you to start with a clean slate, focusing on current transactions without the risk of inadvertently modifying past data.
Closing the year in QuickBooks Online is essential for businesses that want to:
- Maintain data integrity: Prevents accidental or unauthorized changes to past transactions.
- Ensure accurate reporting: Provides a reliable foundation for financial statements and tax filings.
- Streamline the year-end process: Simplifies reconciliation and tax preparation.
- Start fresh: Allows you to begin the new fiscal year with a clean slate.
2. What Are The Key Benefits Of Closing Your Books?
Closing your books in QuickBooks Online offers several key benefits: maintaining data integrity, preventing unwanted changes, streamlining tax preparation, and ensuring accurate financial reporting.
Closing your books in QuickBooks Online is like locking the doors to your financial records after a successful year. It’s a vital step that safeguards your data, ensuring accuracy and reliability. Here’s a closer look at the key benefits:
- Data Integrity: Closing your books helps maintain the integrity of your financial data by preventing unauthorized or accidental changes to past transactions. Imagine accidentally deleting a crucial transaction from last year—closing ensures this can’t happen.
- Preventing Unwanted Changes: This feature is a safety net, stopping anyone from altering your accounting data before the closing date. It’s especially useful when you have multiple users accessing the same QuickBooks Online account.
- Streamlining Tax Preparation: By closing your books, you ensure that your financial data is consistent and reliable, making tax preparation easier. Accountants and tax professionals can work with confidence, knowing the numbers are accurate.
- Accurate Financial Reporting: Closing your books provides a reliable foundation for financial statements, giving you a clear and accurate picture of your company’s financial performance. This is essential for making informed business decisions.
According to research from the Small Business Administration (SBA), small businesses that maintain accurate and organized financial records are more likely to succeed in the long run. Closing your books in QuickBooks Online is a simple yet effective way to achieve this.
Here is a breakdown of the advantages:
| Benefit | Description |
|---|---|
| Data Integrity | Prevents changes to past transactions, ensuring the accuracy of your financial records. |
| Prevents Unauthorized Access | Protects your data from accidental or malicious alterations. |
| Tax Preparation | Simplifies tax preparation by providing a consistent and reliable set of data. |
| Accurate Reporting | Enhances the reliability of financial statements, giving you a clear picture of your company’s performance. |
| Peace of Mind | Offers peace of mind knowing your historical data is protected, allowing you to focus on current and future business activities. |
| Improved Audit Trail | Provides a clear and unbroken record of transactions, which is essential for audits and compliance. |
| Simplified Reconciliation | Makes the reconciliation process easier by ensuring that your bank statements and QuickBooks Online records match. |
| Better Decision Making | Supports better decision-making by providing accurate and reliable financial information. |
| Efficiency | Saves time and reduces errors by preventing the need to constantly review and correct past transactions. |
| Compliance | Helps ensure compliance with accounting standards and regulations. |
3. What Are The Steps To Close The Year In QuickBooks Online?
To close the year in QuickBooks Online, you need to review your accounts, set a closing date, and enable the “Close the books” feature in the Advanced settings.
Closing the year in QuickBooks Online is a straightforward process that ensures your financial data remains secure and accurate. Here’s a detailed guide to help you through each step:
- Review Your Accounts: Before closing your books, it’s essential to ensure all your accounts are accurate and reconciled. Start by running a trial balance to identify any discrepancies.
- Set a Closing Date: Choose a closing date that makes sense for your business. Generally, this is the last day of your fiscal year. Make sure that all transactions before this date are finalized and correct.
- Enable “Close the books” Feature:
- Go to Settings ⚙ and then select Accounts and settings.
- Select the Advanced tab.
- Select Edit ✎ in the Accounting section.
- Turn on the Close the books switch.
- Enter your chosen closing date.
- Choose whether to allow changes after viewing a warning or require a password for any modifications.
- Select Save and then Done.
According to Intuit, the company behind QuickBooks Online, businesses that regularly close their books experience fewer errors and discrepancies in their financial reporting.
Here is a more detailed breakdown of each step:
| Step | Action |
|---|---|
| Review Accounts | Reconcile Bank Accounts: Ensure that all bank transactions match your records in QuickBooks Online. Review Accounts Receivable: Verify that all invoices have been paid or properly accounted for. Review Accounts Payable: Confirm that all bills have been paid or recorded. |
| Set Closing Date | Choose the last day of your fiscal year as the closing date. Ensure all transactions before this date are accurate and finalized. |
| Enable Close the Books | Navigate to Settings > Accounts and settings > Advanced > Accounting. Turn on the “Close the books” switch and enter your closing date. |
| Password Protection | Decide whether to allow changes with a warning or require a password. This adds an extra layer of security to prevent unauthorized modifications. |
| Save Settings | Save your settings and confirm that the “Close the books” feature is enabled. |
4. What Are The Common Mistakes To Avoid When Closing The Year?
Common mistakes to avoid when closing the year include not reconciling accounts, setting an incorrect closing date, and failing to password-protect your closed books.
Closing the year in QuickBooks Online is a critical process, and avoiding common mistakes can save you headaches down the road. Here are some pitfalls to watch out for:
- Not Reconciling Accounts: Failing to reconcile your bank accounts, credit card accounts, and other key accounts before closing can lead to inaccuracies in your financial statements. Always reconcile to ensure your records match your bank statements.
- Setting an Incorrect Closing Date: An incorrect closing date can either leave transactions unprotected or prematurely lock down data that needs adjustments. Double-check your fiscal year-end date before setting the closing date.
- Failing to Password-Protect Your Closed Books: Without password protection, unauthorized users could potentially make changes to your closed books. Always set a strong password to protect your data.
- Ignoring Warning Messages: QuickBooks Online provides warning messages when you attempt to make changes to closed periods. Ignoring these warnings can lead to unintended consequences. Pay attention to these alerts and understand their implications.
- Not Backing Up Your Data: Before closing your books, always back up your QuickBooks Online data. This ensures you have a copy of your records in case something goes wrong.
According to a study by the American Institute of Certified Public Accountants (AICPA), businesses that meticulously prepare for year-end closing experience fewer errors and are better prepared for audits.
| Mistake | Consequence | Solution |
|---|---|---|
| Not Reconciling Accounts | Inaccurate financial statements, discrepancies between your records and bank statements. | Reconcile all bank accounts, credit card accounts, and other key accounts before closing. |
| Incorrect Closing Date | Transactions left unprotected or premature lockdown of data needing adjustments. | Double-check your fiscal year-end date before setting the closing date. |
| No Password Protection | Unauthorized users can make changes to your closed books. | Set a strong password to protect your data. |
| Ignoring Warning Messages | Unintended consequences from making changes to closed periods. | Pay attention to warning messages and understand their implications. |
| No Data Backup | Loss of financial data in case something goes wrong. | Always back up your QuickBooks Online data before closing your books. |
| Skipping a Trial Balance | Missing potential errors or inconsistencies in your accounting data. | Run a trial balance to identify any discrepancies before closing. |
| Not Reviewing Fixed Assets | Inaccurate depreciation calculations and asset valuations. | Review and update your fixed assets register to ensure accurate depreciation. |
| Neglecting Inventory | Incorrect cost of goods sold and inventory valuations. | Conduct a physical inventory count and reconcile it with your QuickBooks Online records. |
| Misclassifying Transactions | Distorted financial reports and potential tax implications. | Review and correct any misclassified transactions. |
| Not Finalizing Adjustments | Financial statements that don’t accurately reflect the true financial position. | Ensure all necessary adjustments, such as accruals and deferrals, are made. |
5. What Happens After You Close Your Books?
After closing your books, QuickBooks Online prevents changes to transactions before the closing date, ensuring the integrity of your financial records.
Closing your books in QuickBooks Online is like sealing a time capsule of your financial data. Once you’ve completed the process, here’s what you can expect:
- Protection Against Changes: QuickBooks Online prevents any modifications to transactions that occurred before the closing date. This means that no one can accidentally or intentionally alter your past financial records.
- Warning Messages: If you or another user attempts to edit a transaction in the closed period, QuickBooks Online will display a warning message. This alert serves as a reminder that you’re working with historical data and helps prevent unintended changes.
- Password Protection: If you’ve set up password protection, you’ll need to enter the password to make any changes to transactions in the closed period. This adds an extra layer of security, ensuring that only authorized personnel can modify your data.
- Reporting Integrity: Closing your books ensures that your financial reports, such as the balance sheet and income statement, remain consistent and accurate. This is essential for making informed business decisions and complying with tax regulations.
- New Fiscal Year: You can confidently start your new fiscal year, knowing that your past financial data is secure. QuickBooks Online automatically carries forward the necessary balances, such as retained earnings, to the new year.
According to QuickBooks Online’s official documentation, closing your books is a recommended best practice for maintaining accurate and reliable financial records.
| Consequence | Description |
|---|---|
| No Changes Allowed | Transactions before the closing date cannot be modified without a password (if set). |
| Warning Messages | QuickBooks Online displays a warning when attempting to edit transactions in the closed period. |
| Password Required | Password must be entered to make changes to transactions in the closed period (if password protection is enabled). |
| Consistent Reporting | Financial reports remain consistent and accurate, providing a reliable basis for decision-making. |
| Smooth Transition | You can confidently start your new fiscal year, knowing that your past financial data is secure. |
| Enhanced Data Integrity | Protects your financial data from accidental or malicious alterations. |
| Simplified Audits | Makes the audit process easier by providing a clear and unbroken record of transactions. |
| Improved Compliance | Helps ensure compliance with accounting standards and regulations. |
| Peace of Mind | Offers peace of mind knowing your historical data is protected, allowing you to focus on current and future business activities. |
| Streamlined Year-End Process | Simplifies reconciliation and tax preparation by providing a consistent and reliable set of data. |
6. How To Reopen Closed Books If Needed?
To reopen closed books, go to Advanced Settings, edit the Accounting section, and change the closing date or remove it entirely. Be aware of the potential impact on your financial reports.
Sometimes, despite your best efforts, you may need to reopen your closed books in QuickBooks Online. This might be necessary to correct an error, adjust a transaction, or incorporate new information. Here’s how to do it:
- Navigate to Advanced Settings:
- Go to Settings ⚙ and then select Accounts and settings.
- Select the Advanced tab.
- Select Edit ✎ in the Accounting section.
- Adjust the Closing Date:
- If you want to allow changes up to a certain date, change the closing date to a later date.
- To remove the closing date entirely, delete the date from the field.
- Save Your Changes:
- Select Save and then Done.
It’s important to understand the implications of reopening your closed books. According to accounting best practices, making changes to past periods can affect the accuracy and comparability of your financial statements. Always document the reasons for reopening your books and the changes you make.
| Action | Impact | Recommendation |
|---|---|---|
| Change Closing Date | Allows changes to transactions up to the new closing date. | Ensure that you have a valid reason for changing the closing date and that all changes are properly documented. |
| Remove Closing Date | Removes all restrictions on past transactions. | Use caution when removing the closing date, as it can expose your financial data to accidental or unauthorized changes. Consider setting a new closing date as soon as you’ve made the necessary adjustments. |
| Making Adjustments | Changes to past transactions can affect the accuracy and comparability of your financial statements. | Document all changes and their reasons to maintain an audit trail. Consider consulting with a qualified accountant or financial advisor to ensure that your adjustments comply with accounting standards. |
| Review Financials | Review your financial statements after reopening closed books to ensure everything still balances. | Examine key reports like the balance sheet and income statement to confirm that your changes haven’t introduced any errors or inconsistencies. |
| Backup Your Data | Always back up your QuickBooks Online data before reopening closed books. | This ensures that you have a copy of your original data in case something goes wrong during the reopening process. |
| Communicate Changes | If you’re working with a team, communicate the reopening of closed books and any changes made to ensure everyone is aware. | This helps prevent confusion and ensures that everyone is working with the same information. |
| Potential Tax Impact | Be aware that changes to past transactions may have tax implications. | Consult with a tax professional if you’re unsure about the tax consequences of your adjustments. |
| Security Considerations | Ensure that you have appropriate security measures in place to protect your data while the books are open. | Use strong passwords, limit access to authorized personnel, and monitor user activity to prevent unauthorized changes. |
| Use with Caution | Reopening closed books should be done with caution. | It’s generally best to avoid reopening closed books unless absolutely necessary. Consider alternative solutions, such as making adjusting entries in the current period, if possible. |
7. How Does Closing The Year Affect Retained Earnings?
Closing the year in QuickBooks Online automatically updates the Retained Earnings account on your Balance Sheet, reflecting the net income from the previous fiscal year.
When you close the year in QuickBooks Online, it has a direct impact on your Retained Earnings account. Here’s how it works:
- Net Income Transfer: At the start of a new fiscal year, QuickBooks Online automatically transfers the net income (or net loss) from the previous year into the Retained Earnings account.
- Balance Sheet Update: The Retained Earnings account is a component of your Balance Sheet, representing the cumulative profits (or losses) of your company over its lifetime, minus any dividends or distributions paid to owners.
- Historical Record: Your Retained Earnings account provides a historical record of your company’s profitability. It shows how much of your earnings have been retained for reinvestment in the business.
According to the Generally Accepted Accounting Principles (GAAP), retained earnings are a critical component of a company’s equity and must be accurately reported.
| Aspect | Description |
|---|---|
| Definition | Retained earnings represent the cumulative profits of a company over its lifetime, minus any dividends or distributions paid to owners. |
| Calculation | Retained Earnings = Beginning Retained Earnings + Net Income – Dividends Paid |
| Balance Sheet | Retained Earnings are reported in the equity section of the balance sheet. |
| Impact of Closing | When you close the year, QuickBooks Online automatically transfers the net income from the previous year into the Retained Earnings account. |
| New Fiscal Year | At the start of a new fiscal year, your Retained Earnings balance will reflect the updated amount. |
| Importance | Retained earnings provide a historical record of your company’s profitability and financial health. |
| Financial Analysis | Analysts and investors use retained earnings to assess a company’s financial performance and its ability to reinvest in the business. |
| Dividend Policy | Retained earnings influence a company’s dividend policy. Companies with high retained earnings may be more likely to pay dividends. |
| Reinvestment | Retained earnings are often reinvested in the business to fund growth, expansion, and other strategic initiatives. |
| GAAP Compliance | Accurate reporting of retained earnings is essential for compliance with Generally Accepted Accounting Principles (GAAP). |
| Owner’s Equity | Retained earnings are a significant part of the owner’s equity, indicating the portion of the company’s assets that the owners would receive if all assets were liquidated and all debts were paid. |
| Indicator of Stability | A growing retained earnings balance is often seen as an indicator of financial stability and profitability. |
| Impact on Creditworthiness | Financial institutions often consider retained earnings when assessing a company’s creditworthiness. |
| Strategic Planning | Companies use retained earnings information for strategic planning and forecasting future financial performance. |
8. Can You Edit Transactions After Closing The Year?
Yes, you can edit transactions after closing the year in QuickBooks Online, but you may need to enter a password if you’ve enabled password protection. Be mindful of the impact on your financial reports.
While closing your books in QuickBooks Online provides a layer of protection against unauthorized changes, it doesn’t mean you can never edit transactions from the closed period. Here’s what you need to know:
- Password Protection: If you’ve enabled password protection, you’ll need to enter the password to make any changes to transactions in the closed period. This ensures that only authorized personnel can modify your data.
- Warning Messages: QuickBooks Online will display a warning message when you attempt to edit a transaction in the closed period. This alert serves as a reminder that you’re working with historical data and helps prevent unintended changes.
- Audit Trail: All changes made to transactions in the closed period are tracked in the audit trail. This provides a record of who made the changes and when, which is essential for maintaining accountability.
- Impact on Reports: Keep in mind that any changes you make to transactions in the closed period will affect your financial reports. This can alter your previously reported net income, retained earnings, and other key metrics.
According to QuickBooks Online’s support documentation, it’s important to carefully consider the implications of editing transactions in the closed period and to document the reasons for making the changes.
| Scenario | Action | Recommendation |
|---|---|---|
| Password Protection Enabled | Enter the password to make changes to transactions in the closed period. | Ensure that you have the correct password and that you are authorized to make the changes. |
| Warning Message Displayed | Acknowledge the warning message and proceed with caution. | Understand the implications of editing transactions in the closed period and be prepared to explain the changes if necessary. |
| Audit Trail Tracking | Be aware that all changes are tracked in the audit trail. | Document the reasons for making the changes to maintain accountability and provide a clear record of what was done. |
| Impact on Financial Reports | Understand that changes will affect your financial reports. | Review your financial reports after making the changes to ensure that they still accurately reflect your company’s financial position. |
| Accidental Changes | If you accidentally make a change, undo it immediately. | Use the audit trail to identify the change and revert it to the original state. |
| Tax Implications | Be aware that changes may have tax implications. | Consult with a tax professional if you’re unsure about the tax consequences of your adjustments. |
| Best Practice | It’s generally best to avoid editing transactions in the closed period unless absolutely necessary. | Consider alternative solutions, such as making adjusting entries in the current period, if possible. |
| Documentation | Document all changes and their reasons. | This helps maintain transparency and provides a clear record of what was done, which is essential for audits and compliance. |
| Team Communication | If you’re working with a team, communicate the changes to ensure everyone is aware. | This helps prevent confusion and ensures that everyone is working with the same information. |
| Regular Monitoring | Regularly monitor the audit trail to detect any unauthorized changes. | This helps ensure that your financial data remains accurate and secure. |
9. How Can gmonline.net Help With QuickBooks Online?
gmonline.net offers expert guidance, news, and a community for QuickBooks Online users, helping you stay informed and make the most of your accounting software.
At gmonline.net, we understand the challenges that come with managing your business finances. That’s why we offer a range of resources to help you master QuickBooks Online and stay on top of your accounting tasks. Here’s how we can assist you:
- Latest News and Updates: Stay informed about the latest features, updates, and best practices for QuickBooks Online. We provide timely and relevant news to keep you ahead of the curve.
- Expert Guidance: Access expert articles, tutorials, and how-to guides that walk you through every aspect of QuickBooks Online, from setting up your account to closing the year.
- Community Forum: Connect with other QuickBooks Online users in our community forum. Share your experiences, ask questions, and get advice from peers and experts.
- Troubleshooting Tips: Find solutions to common QuickBooks Online problems. Our troubleshooting tips and FAQs can help you resolve issues quickly and efficiently.
- Webinars and Training: Participate in webinars and training sessions led by QuickBooks Online experts. Learn new skills and deepen your understanding of the software.
According to a recent survey by the National Federation of Independent Business (NFIB), small business owners who seek out educational resources and support are more likely to report higher levels of satisfaction with their accounting software.
| Service | Description | Benefit |
|---|---|---|
| News and Updates | Stay informed about the latest features, updates, and best practices for QuickBooks Online. | Keep ahead of the curve and make the most of your accounting software. |
| Expert Guidance | Access expert articles, tutorials, and how-to guides that walk you through every aspect of QuickBooks Online. | Master QuickBooks Online and improve your accounting skills. |
| Community Forum | Connect with other QuickBooks Online users, share your experiences, and get advice from peers and experts. | Get support and learn from others in the QuickBooks Online community. |
| Troubleshooting Tips | Find solutions to common QuickBooks Online problems and resolve issues quickly and efficiently. | Save time and reduce frustration by finding answers to your QuickBooks Online questions. |
| Webinars and Training | Participate in webinars and training sessions led by QuickBooks Online experts to learn new skills and deepen your understanding of the software. | Enhance your knowledge of QuickBooks Online and stay up-to-date with the latest features and best practices. |
| Personalized Support | Contact our support team for personalized assistance with your QuickBooks Online questions. | Get one-on-one help from our knowledgeable support staff. |
| Resource Library | Access a comprehensive library of articles, videos, and templates to help you with your accounting tasks. | Find the resources you need to streamline your accounting processes. |
| Industry Insights | Learn about industry-specific accounting practices and how QuickBooks Online can help you manage your finances more effectively. | Get insights into how other businesses in your industry are using QuickBooks Online. |
| Integration Guides | Discover how to integrate QuickBooks Online with other business applications, such as CRM and e-commerce platforms. | Streamline your workflows and improve efficiency by connecting QuickBooks Online with your other business tools. |
| Best Practices | Learn about accounting best practices and how to implement them in QuickBooks Online. | Improve the accuracy and reliability of your financial data. |
10. Frequently Asked Questions (FAQ) About Closing The Year In QuickBooks Online
Here are some frequently asked questions about closing the year in QuickBooks Online to help you navigate the process smoothly.
Closing the year in QuickBooks Online can be a daunting task, especially for those new to the software. Here are some frequently asked questions to help you navigate the process smoothly:
-
What does it mean to close the year in QuickBooks Online?
Closing the year in QuickBooks Online means preventing changes to transactions before a specific date, ensuring the integrity of your financial data. -
Why should I close the year in QuickBooks Online?
Closing the year helps maintain data integrity, prevents unauthorized changes, streamlines tax preparation, and ensures accurate financial reporting. -
When should I close the year in QuickBooks Online?
Close the year after you’ve reconciled all accounts, finalized your financial statements, and completed any necessary tax filings. -
How do I close the year in QuickBooks Online?
Go to Settings > Accounts and settings > Advanced > Accounting, turn on the “Close the books” switch, and enter your closing date. -
Can I make changes after closing the year in QuickBooks Online?
Yes, you can make changes, but you may need to enter a password if you’ve enabled password protection. -
What happens to Retained Earnings when I close the year?
QuickBooks Online automatically transfers the net income (or net loss) from the previous year into the Retained Earnings account. -
How do I reopen closed books in QuickBooks Online?
Go to Advanced Settings, edit the Accounting section, and change the closing date or remove it entirely. -
What are the common mistakes to avoid when closing the year?
Common mistakes include not reconciling accounts, setting an incorrect closing date, and failing to password-protect your closed books. -
How does closing the year affect my financial reports?
Closing the year ensures that your financial reports remain consistent and accurate, providing a reliable basis for decision-making. -
Where can I get help with closing the year in QuickBooks Online?
gmonline.net offers expert guidance, news, and a community for QuickBooks Online users. Visit gmonline.net for more information.
By understanding these frequently asked questions, you can confidently close the year in QuickBooks Online and maintain accurate financial records.
| Question | Answer |
|---|---|
| What does it mean to close the year in QuickBooks Online? | Closing the year means preventing changes to transactions before a specific date, ensuring data integrity. |
| Why should I close the year? | To maintain data integrity, prevent unauthorized changes, streamline tax preparation, and ensure accurate financial reporting. |
| When should I close the year? | After reconciling all accounts, finalizing financial statements, and completing tax filings. |
| How do I close the year? | Go to Settings > Accounts and settings > Advanced > Accounting, turn on “Close the books,” and enter the closing date. |
| Can I make changes after closing? | Yes, with a password if enabled. Be mindful of the impact on financial reports. |
| What happens to Retained Earnings? | QuickBooks Online transfers net income (or loss) from the previous year to Retained Earnings. |
| How do I reopen closed books? | In Advanced Settings, edit Accounting, and change or remove the closing date. |
| What are common mistakes to avoid? | Not reconciling accounts, setting an incorrect closing date, and failing to password-protect. |
| How does closing affect financial reports? | It ensures reports remain consistent and accurate, providing a reliable basis for decision-making. |
| Where can I get help? | gmonline.net offers guidance, news, and a community for QuickBooks Online users. |
| What if I use an accountant? | Communicate with your accountant before closing the books to ensure all necessary adjustments are made. |
| How does closing the year affect inventory? | Ensure that your inventory is properly valued and reconciled before closing the books. |
| What is a good password to use? | Use a strong, unique password that is difficult to guess. |
| Can I close a single month instead of the entire year? | No, the closing feature in QuickBooks Online applies to the entire fiscal year, not individual months. |
| What if I have multiple users accessing QuickBooks Online? | Communicate the closing date to all users and ensure they understand the implications. |
| How often should I back up my data? | Back up your data regularly, especially before and after closing the books. |
| Is there a limit to how many times I can reopen and close the books? | No, but it’s best to avoid reopening unless absolutely necessary. |
| How does closing the year affect my audit trail? | All changes made after closing the books will be recorded in the audit trail, providing a record of who made the changes and when. |
| What if I find an error after closing the books? | Make the necessary corrections in the current period and consult with your accountant |