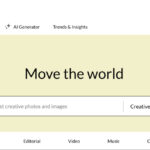Entering expenses in QuickBooks Online is crucial for accurate financial tracking, and gmonline.net provides the best guidance to simplify this process. By accurately recording your business expenses, you gain a clearer understanding of your financial health and profitability. Let’s explore how to efficiently manage your expenses using QuickBooks Online, ensuring your financial records are always up-to-date.
1. What Is The Importance Of Tracking Expenses In QuickBooks Online?
Tracking expenses in QuickBooks Online is essential for maintaining accurate financial records, which provides insights into your business’s profitability and supports informed decision-making. It also simplifies tax preparation and ensures compliance.
1.1. Accurate Financial Records
Maintaining accurate records is the foundation of sound financial management. QuickBooks Online allows you to log every transaction, providing a complete and reliable financial overview. This accuracy is crucial for making informed decisions and avoiding costly errors.
1.2. Profitability Insights
By meticulously tracking expenses, you gain valuable insights into your business’s profitability. Knowing where your money is going helps you identify areas where you can cut costs, improve efficiency, and increase your bottom line.
1.3. Tax Preparation
Tax season can be stressful, but with well-organized expense records in QuickBooks Online, the process becomes much smoother. You can easily generate reports that detail your deductible expenses, ensuring you claim all eligible deductions and minimize your tax liability.
1.4. Informed Decision-Making
Financial data is a powerful tool for making strategic business decisions. Tracking expenses provides the data you need to evaluate the performance of different areas of your business, assess the ROI of various investments, and plan for future growth.
1.5. Compliance
Compliance with financial regulations is non-negotiable. Keeping accurate expense records helps you meet your obligations and avoid penalties. QuickBooks Online helps you stay organized and provides the documentation needed for audits and other compliance checks.
2. What Are The Preliminary Steps Before Entering Expenses?
Before entering expenses, set up your QuickBooks Online by ensuring your accounts are properly configured, your vendors are listed, and your payment methods are correctly set to streamline the process.
2.1. Setting Up Chart Of Accounts
Your chart of accounts is the backbone of your financial tracking system. Ensure that your expense accounts are correctly categorized to reflect the nature of your spending. Common expense categories include office supplies, marketing, travel, and utilities.
2.2. Adding Vendors
Adding vendors to QuickBooks Online helps you track who you’re paying and makes it easier to reconcile your accounts. Include all necessary information such as the vendor’s name, contact details, and payment terms.
2.3. Configuring Payment Methods
Accurately configuring your payment methods is essential for proper expense tracking. Specify whether you paid with cash, credit card, bank transfer, or another method. This information helps you reconcile your accounts and ensures that your expenses are recorded accurately.
2.4. Setting Up Bank Feeds
Connecting your bank accounts and credit cards to QuickBooks Online streamlines expense tracking. Transactions are automatically imported, reducing the need for manual entry and minimizing errors. Regularly review and categorize these transactions to keep your records up-to-date.
2.5. Understanding Expense Categories
Familiarize yourself with the different expense categories available in QuickBooks Online. Understanding how to classify your expenses ensures that your financial reports are accurate and meaningful. This knowledge will also help you identify trends and areas for cost savings.
3. How Do You Record An Expense In QuickBooks Online?
Recording an expense in QuickBooks Online involves navigating to the “+ New” button, selecting “Expense,” filling in the necessary fields such as payee, payment account, and category details, and saving the entry.
3.1. Accessing The Expense Window
To start, click the + New button in the QuickBooks Online dashboard. Under the Vendors column, select Expense. This opens the expense entry window, where you’ll input all the necessary details.
3.2. Entering Payee Information
In the Payee field, select the vendor you paid from the dropdown menu. If the vendor isn’t listed, you can add them by clicking Add new. For petty cash expenses, you can leave this field empty.
3.3. Specifying Payment Account And Date
Choose the account you used to pay for the expense in the Payment account field. Enter the date of the expense in the Payment date field. Ensure both are accurate for proper record-keeping.
3.4. Choosing Payment Method
Select the method you used to pay for the expense from the Payment method dropdown. Common options include cash, credit card, and bank transfer. Choosing the correct method ensures accurate tracking of your funds.
3.5. Adding Reference Number And Tags
If you have a reference number or permit number for the expense, enter it in the Ref no. field. This is optional but can be helpful for detailed tracking. Use the Tags field to categorize your expenses further for reporting purposes.
3.6. Detailing Expense Categories
In the Category details section, select the appropriate expense account from the Category dropdown. Enter a detailed description of the expense. You can also specify products and services in the Item details section for more granular tracking.
3.7. Inputting Amount And Tax
Enter the amount of the expense in the Amount field. If applicable, enter the tax amount in the Tax field. Ensure that the tax settings are correctly configured in QuickBooks Online to calculate taxes accurately.
3.8. Billable Expenses
If you plan to bill a customer for the expense, check the Billable box and enter the customer’s name in the Customer field. This allows you to track expenses that can be invoiced to clients.
3.9. Saving The Expense
Once you’ve entered all the necessary information, click Save and close to save the expense. You can also choose Save and new to save the expense and open a new expense entry window.
3.10. Memo Field
Use the Memo field to add any additional notes about the expense. These notes will appear in the account register, on printed checks, and on reports, providing additional context for the transaction.
4. What Are The Different Methods To Enter Expenses?
You can enter expenses in QuickBooks Online through the standard expense entry window, the bank feed feature, or directly into the account register, each offering unique advantages for different situations.
4.1. Standard Expense Entry Window
The standard expense entry window, accessed via the + New button, is ideal for recording individual expenses with detailed information such as vendor, payment method, and category. This method is suitable for most expense-tracking needs.
4.2. Bank Feed
The bank feed feature automatically imports transactions from your connected bank and credit card accounts. Review and categorize these transactions to quickly add expenses to QuickBooks Online. This method saves time and reduces manual data entry.
According to a 2023 study by Intuit, businesses that use bank feeds save an average of 10 hours per month on bookkeeping tasks.
4.3. Account Register
You can enter expenses directly into the account register for a quick and straightforward approach. This method is useful for recording multiple petty cash expenses or when you don’t need to include detailed vendor information.
4.4. Using Mobile App
The QuickBooks Online mobile app allows you to enter expenses on the go. This is particularly useful for recording expenses immediately after they occur, ensuring that your records are always up-to-date. The app supports features like receipt scanning and voice entry for added convenience.
4.5. Batch Transactions
For businesses with a high volume of expenses, QuickBooks Online offers the ability to enter batch transactions. This feature allows you to record multiple expenses at once, saving time and improving efficiency.
4.6. Recurring Expenses
Set up recurring expenses for items that occur regularly, such as rent or subscriptions. This ensures that these expenses are automatically recorded in QuickBooks Online at the specified intervals, reducing the risk of overlooking them.
5. How Do You Manage Expenses In QuickBooks Online?
Managing expenses involves editing, reviewing, and deleting entries as needed to maintain accuracy, and using reports to analyze spending patterns for better financial oversight.
5.1. Editing Expenses
To edit an expense, navigate to the Expenses section, find the expense you want to modify, and click View/Edit. Make the necessary changes and save the updated information.
5.2. Reviewing Expenses
Regularly review your expenses to ensure accuracy. Use the Expenses tab to view a list of all transactions. You can filter by date, vendor, and category to focus on specific areas.
5.3. Deleting Expenses
If you need to delete an expense, go to the Expenses section, find the expense, and click the dropdown arrow in the Action column. Select Delete and confirm the deletion. Keep in mind that deleted expenses are still recorded in the audit log.
5.4. Generating Reports
Generate reports to analyze your expenses. The Expense by Vendor Summary and Expense by Category reports provide valuable insights into your spending patterns. Use these reports to identify trends and areas for cost savings.
5.5. Reconciling Accounts
Regularly reconcile your bank and credit card accounts with QuickBooks Online to ensure that all transactions are accurately recorded. This process helps identify discrepancies and prevent errors.
5.6. Attaching Receipts
Attach digital copies of your receipts to the corresponding expense entries. This provides additional documentation and makes it easier to verify expenses during audits or reviews.
6. What Are The Best Practices For Expense Tracking?
Best practices for expense tracking include timely recording, consistent categorization, regular reconciliation, and leveraging automation to ensure accuracy and efficiency.
6.1. Record Expenses Regularly
Make it a habit to record expenses regularly, ideally daily or weekly. This ensures that your records are always up-to-date and minimizes the risk of forgetting important transactions.
6.2. Categorize Consistently
Use consistent expense categories to ensure accurate reporting. Standardize your categories and subcategories to make it easier to analyze your spending patterns.
6.3. Reconcile Regularly
Reconcile your bank and credit card accounts regularly, preferably monthly. This process helps identify and correct errors, ensuring that your financial records are accurate.
6.4. Automate Where Possible
Leverage automation features such as bank feeds and recurring expenses to streamline expense tracking. These tools save time and reduce the risk of manual errors.
6.5. Review And Analyze
Regularly review and analyze your expense reports to identify trends and areas for cost savings. Use this information to make informed decisions and improve your business’s financial performance.
6.6. Train Employees
If you have employees who handle expenses, provide them with proper training on how to use QuickBooks Online. This ensures that everyone follows the same procedures and that expenses are recorded accurately.
6.7. Secure Your Data
Protect your financial data by using strong passwords and enabling two-factor authentication. Regularly back up your QuickBooks Online data to prevent data loss in case of a system failure or security breach.
7. How Can You Use Reports To Analyze Expenses?
Reports in QuickBooks Online allow you to analyze expenses by vendor, category, and time period, providing insights into spending patterns and supporting better financial management.
7.1. Expense By Vendor Summary
The Expense by Vendor Summary report provides a detailed breakdown of your expenses by vendor. This report helps you identify your top vendors and assess your spending with each.
7.2. Expense By Category
The Expense by Category report categorizes your expenses, providing a clear view of where your money is going. Use this report to identify areas where you can cut costs and improve efficiency.
7.3. Profit And Loss Statement
The Profit and Loss (P&L) Statement includes your expenses and provides an overview of your business’s profitability. This report helps you assess your revenue, expenses, and net income over a specific period.
7.4. Budget Vs. Actual
Compare your actual expenses to your budgeted amounts to identify variances and assess your financial performance. This report helps you stay on track with your budget and make necessary adjustments.
7.5. Custom Reports
Create custom reports to analyze specific aspects of your expenses. You can filter by date, vendor, category, and other criteria to focus on the information that is most relevant to your business.
7.6. Report Customization
Customize your reports to display the information you need. You can add or remove columns, filter data, and change the layout to create reports that are tailored to your specific needs.
8. What Are Common Mistakes To Avoid When Entering Expenses?
Common mistakes to avoid include incorrect categorization, duplicate entries, failure to reconcile, and neglecting to attach receipts, all of which can lead to inaccurate financial records.
8.1. Incorrect Categorization
One of the most common mistakes is categorizing expenses incorrectly. This can skew your financial reports and make it difficult to analyze your spending patterns. Double-check your categories and ensure they accurately reflect the nature of the expense.
8.2. Duplicate Entries
Entering the same expense more than once can inflate your expenses and distort your financial data. Regularly review your transactions and reconcile your accounts to identify and remove duplicate entries.
8.3. Failure To Reconcile
Neglecting to reconcile your bank and credit card accounts is a major mistake. This process helps identify discrepancies and ensures that all transactions are accurately recorded.
8.4. Neglecting To Attach Receipts
Failing to attach receipts to your expense entries can make it difficult to verify expenses during audits or reviews. Make it a habit to attach digital copies of your receipts to the corresponding transactions.
8.5. Mixing Personal And Business Expenses
Mixing personal and business expenses can complicate your financial records and make it difficult to claim accurate deductions. Keep your personal and business finances separate to ensure accurate tracking.
8.6. Delaying Expense Entry
Delaying expense entry can lead to forgotten transactions and inaccurate records. Record your expenses regularly to ensure that your financial data is always up-to-date.
9. How Does Billable Expense Work In QuickBooks Online?
Billable expenses in QuickBooks Online allow you to track expenses incurred on behalf of a customer, which can then be added to their invoice, ensuring you are reimbursed for these costs.
9.1. Marking An Expense As Billable
When entering an expense, check the Billable box and select the customer’s name in the Customer field. This marks the expense as billable to that customer.
9.2. Tracking Billable Expenses
QuickBooks Online tracks all billable expenses, making it easy to add them to customer invoices. You can view a list of billable expenses in the Expenses section.
9.3. Adding Billable Expenses To Invoices
When creating an invoice for the customer, QuickBooks Online will prompt you to add any outstanding billable expenses. Simply select the expenses you want to include on the invoice.
9.4. Invoice Customization
Customize your invoice to clearly show the billable expenses. You can add descriptions and details to ensure that the customer understands what they are being charged for.
9.5. Reporting On Billable Expenses
Generate reports to track your billable expenses and ensure that you are being reimbursed for all eligible costs. The Unbilled Expenses report can help you identify outstanding billable expenses.
9.6. Setting Preferences
Set your preferences for billable expenses in QuickBooks Online. You can choose whether to include billable expenses automatically on invoices or to prompt you each time.
10. What Are Some Advanced Expense Tracking Tips?
Advanced expense tracking involves using classes and locations, setting up approval workflows, and integrating with other apps to enhance your expense management capabilities.
10.1. Using Classes And Locations
Use classes and locations to track expenses for different departments, projects, or business locations. This provides a more granular view of your spending patterns.
10.2. Setting Up Approval Workflows
Set up approval workflows to ensure that all expenses are reviewed and approved before being recorded in QuickBooks Online. This helps prevent errors and ensures compliance with company policies.
10.3. Integrating With Other Apps
Integrate QuickBooks Online with other apps such as Expensify or Receipt Bank to automate expense tracking. These apps can automatically scan and categorize receipts, saving time and reducing manual data entry.
10.4. Using Budgets
Create budgets in QuickBooks Online to track your expenses against your planned spending. This helps you stay on track with your financial goals and identify areas where you may be overspending.
10.5. Setting Up Alerts
Set up alerts to notify you of unusual or high-value expenses. This helps you detect potential fraud or errors and take corrective action quickly.
10.6. Monitoring Key Performance Indicators (KPIs)
Monitor key performance indicators (KPIs) related to your expenses, such as expense-to-revenue ratio or cost per customer. This provides valuable insights into your business’s financial performance.
Staying updated with the latest news, getting detailed guidance, connecting with the community, and finding reputable events are all possible through gmonline.net.
Address: 10900 Wilshire Blvd, Los Angeles, CA 90024, United States.
Phone: +1 (310) 235-2000.
Website: gmonline.net.
By following these steps and best practices, you can efficiently enter and manage your expenses in QuickBooks Online, ensuring accurate financial records and better decision-making.
FAQ: How To Enter An Expense In QuickBooks Online
1. How do I access the expense entry window in QuickBooks Online?
Click the + New button, then select Expense under the Vendors column.
2. What information do I need to enter when recording an expense?
You need to enter the payee, payment account, payment date, payment method, category details, amount, and any applicable tax.
3. Can I add a vendor if they are not already listed in QuickBooks Online?
Yes, you can add a new vendor by clicking Add new in the Payee field.
4. How do I mark an expense as billable to a customer?
Check the Billable box and select the customer’s name in the Customer field.
5. What is the purpose of the Memo field when entering an expense?
The Memo field is used to add any additional notes about the expense, which will appear in the account register and on reports.
6. How can I edit an expense that I have already entered?
Go to the Expenses section, find the expense, and click View/Edit to make the necessary changes.
7. Can I delete an expense in QuickBooks Online?
Yes, you can delete an expense by going to the Expenses section, finding the expense, and selecting Delete from the dropdown menu.
8. How do I generate a report to analyze my expenses?
Go to the Reports section and select either the Expense by Vendor Summary or Expense by Category report.
9. What is the best way to ensure that my expense records are accurate?
Record expenses regularly, categorize them consistently, reconcile your accounts monthly, and attach receipts to your expense entries.
10. Can I automate expense tracking in QuickBooks Online?
Yes, you can automate expense tracking by connecting your bank accounts, setting up recurring expenses, and integrating with apps like Expensify or Receipt Bank.