Communicate effectively in global meetings by leveraging language interpretation in Microsoft Teams. This feature empowers professional interpreters to translate speech in real-time, ensuring seamless multilingual collaboration.
Language interpretation fosters inclusivity, allowing participants who speak different languages to engage fully in meetings.
In this article:
Setting Up Language Interpretation for a Meeting
Assigning an Interpreter During a Meeting
Customizing Your Language Interpretation Audio Channel
Understanding the Interpreter Experience
Setting Up Language Interpretation for a Meeting
Language interpretation is a versatile feature that can enhance any meeting in Teams. To utilize it, you need to enable the setting and invite interpreters from your organization before the meeting commences. This can be done during the meeting creation process or even after it has been scheduled.
Here’s how to schedule a meeting with language interpretation:
-
Begin by creating a meeting in Microsoft Teams.
-
Add your participants in the Add required attendees field as usual.
-
Navigate to the meeting Details, then select Options > More options.
-
Within Roles settings , activate the Enable language interpretation toggle.
-
Under Interpreters, find and choose an interpreter from the dropdown menu.
-
Using the Language dropdowns, specify the interpreter’s spoken language and the target language they will be translating to. Interpreters have the flexibility to switch between interpreting in either direction.
Note: For assigning external or guest interpreters, you’ll need to utilize the in-meeting designation process described in the Assigning an Interpreter During a Meeting section.
-
-
Select Add more interpreters if your meeting requires interpretation for additional language pairs.
-
Click Save to finalize your settings.
Assigning an Interpreter During a Meeting
It’s also possible to designate someone as an interpreter while the meeting is already in progress. Here’s how:
-
During the meeting, click on People .
-
Hover over the name of the participant you wish to designate as an interpreter, click More options and then select Make an interpreter .
Note: This option is only available if the meeting was originally scheduled with language interpretation enabled.
-
In the pop-up window, use the Language dropdown menus to define the interpreter’s spoken and target languages. They can interpret in both directions if required.
-
Click Confirm to assign the interpreter role.
Removing Interpreter Roles
If you need to revert an interpreter back to a regular attendee, follow these steps:
- In your meeting, select People .
- Hover over the interpreter’s name, select More options , and choose Make an attendee.
Customizing Your Language Interpretation Audio Channel
As a participant in a meeting with language interpretation, you have control over your audio experience. You can select the language you want to hear the meeting in and adjust the volume balance between the original speaker and the interpreter. This ensures you can comfortably follow the conversation.
Note: If you are using spatial audio in a meeting with live interpretation, the volume balance feature will be disabled, and you will hear both the original and translated audio at the same volume. To regain control over the audio balance and clearly hear the interpreter, turn off spatial audio and rejoin the meeting.
To adjust your interpretation language and volume:
-
When joining a meeting, select Choose interpretation language.
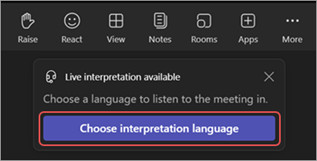 Screenshot of the "Choose interpretation language" button during meeting join in Microsoft Teams
Screenshot of the "Choose interpretation language" button during meeting join in Microsoft Teams -
In the Listen to the meeting in dropdown, choose your preferred language for interpretation.
Note: To only hear the original speaker without interpretation, select Original audio and click Save.
-
Use the Balance volume slider to adjust the levels. This lets you decide how prominently you hear the interpreter versus the original speaker without affecting the overall meeting volume.
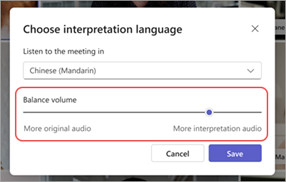 Screenshot of the interpretation language balance volume control in Microsoft Teams interface
Screenshot of the interpretation language balance volume control in Microsoft Teams interface -
Click Save to immediately apply your audio settings.
You can also modify these settings during an ongoing meeting:
- Go to More actions > Language and speech > Language interpretation from your meeting controls.
- Adjust your settings as needed.
- Select Save to confirm changes.
Understanding the Interpreter Experience
Interpreters have a streamlined experience in Teams meetings. They can hear all speakers clearly and begin interpreting as soon as they join. Once in the meeting, interpreters cannot switch to different breakout rooms themselves.
Interpreters also have the ability to switch their translation direction directly within the Teams meeting interface. They can do this by selecting the currently active target language at the bottom of the meeting window. The highlighted language indicates the direction they are currently translating into.
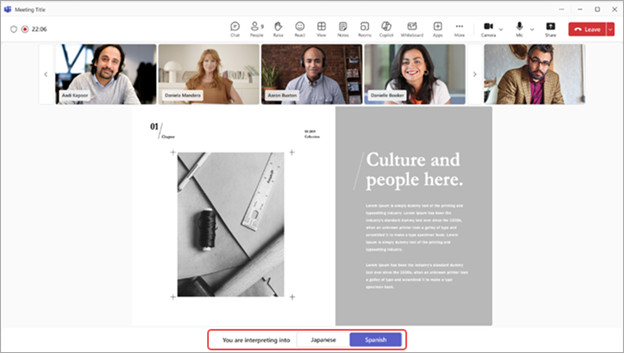 Screenshot highlighting the interpreter interface within a Microsoft Teams meeting, showing language selection options
Screenshot highlighting the interpreter interface within a Microsoft Teams meeting, showing language selection options
Frequently Asked Questions
Does Microsoft provide interpreters?
No, Microsoft does not offer interpreter services. Organizations are responsible for hiring their own interpreters to meet their language interpretation needs.
Can interpreters join via the web browser?
Yes, interpreters can join meetings with live interpretation through the web version of Teams. However, attendees joining via the web are not currently supported for this feature.
What level of access does an interpreter have?
Interpreters possess the same permissions as regular attendees. They can access meeting chat, participant lists, and other standard meeting features.
What is the maximum number of interpreters I can add to a meeting?
You can configure up to 16 different language pairs for interpretation in a single meeting. For each language pair, you can assign as many interpreters as necessary.
Note: An interpreter cannot also be the meeting organizer or a co-organizer.
What types of meetings support language interpretation?
Language interpretation is compatible with standard scheduled meetings, channel meetings, webinars, and meetings with up to 1000 participants.
Currently, breakout rooms do not support language interpretation. If breakout rooms are used, interpretation will be available in the main meeting but will cease when breakout rooms are activated.
End-to-end encrypted (E2EE) Teams meetings also do not currently support language interpretation.
Can I enable captions in a meeting with interpretation?
Yes, but captions in meetings with language interpretation will only capture the original speaker’s audio, not the interpreter’s translation. If the primary speaker changes languages, the meeting organizer will need to manually adjust the live captions’ spoken language setting to ensure accurate captioning.
Will meeting recordings include both original and translated audio?
Meeting recordings in sessions with language interpretation will only record the main audio channel, meaning only the original speaker’s audio will be captured. The interpreter’s audio will not be included in the recording.
Compliance recording is also not supported in meetings utilizing language interpretation at this time.
What setup is required for interpreters?
Interpreters must join meetings using the Teams desktop application or through the web browser. While mobile devices are supported, it is recommended to use a headset for optimal audio quality during interpretation on mobile.
